こんにちは!ロク(@rokuworklife)です。
今回はTwitterでアカウントを使い分ける方法を紹介します。
 Twitterのアカウントを複数持つことに興味がある人
Twitterのアカウントを複数持つことに興味がある人
 Twitterで別のアカウントを作ろうと思っている人
Twitterで別のアカウントを作ろうと思っている人
このようにTwitterをしているけど、
複数のアカウントを持つことはできないと思っている人は
多いのではないでしょうか。
結論を言うと、
Twitterで複数のアカウントを持つことは可能です。
近年ではTwitterなどのSNSを利用している人は数多くいます。
自分の交流関係や情報発信などで、
Twitterで複数のアカウントを使いたいと思っている人は
多いのではないでしょうか。
今回の記事では、
次のように考えている人に向けた内容になっています。
- Twitterで他のジャンルでも情報発信したい
- 交流に合わせたアカウントが欲しい
- ブログが複数あり、ブログに合わせたTwitterアカウントを作りたい
複数のアカウントを持つことによって、
あなたの情報発信の幅や交流を深めることができます。
この記事を読み進めていくことによって、
次のような知識を得ることができます。
- Twitterでアカウントを新しく作る方法
- 複数のアカウントを管理する方法
目次(クリックするとジャンプできます)
Twitterアカウントを使い分ける

Twitterの活用は人それぞれですが、
情報の入手や発信、集客などビジネスにおいても
今や欠かせないツールとなっています。
このようにビジネスや趣味、個人など色々な用途に
Twitterを利用している人は
1つのアカウントではどうしても無理が生じてしまいます。
あなたが活動している用途によって
アカウントを作るということは、
情報の入手や発信をするということが円滑になります。
アカウントを使い分けることは簡単にできる
PCのWebブラウザでTwitterを開いた場合、
Twitterのアカウントを複数持つようになると
Twitterのサイトの左下にログインしているアカウントが
表示されます。
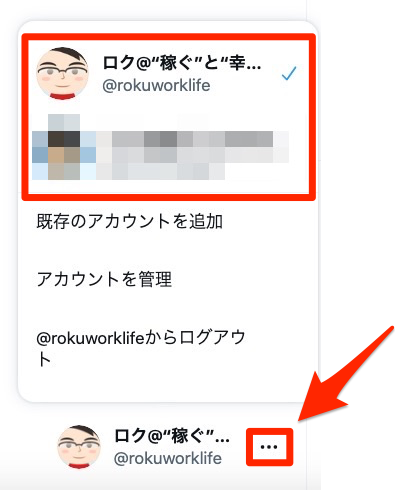
アカウントの隣の「…」をクリックすると
上の画像のように複数のアカウントが表示されるようになります。
複数のアカウントは、
この画面で簡単に切り替えることができます。
スマホでもTwitterアカウントの切り替えは簡単にできます。
あなたの画像アイコンをクリックします。
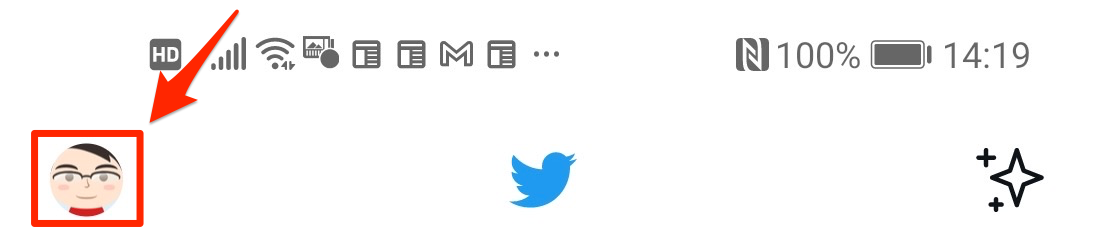
するとあなたの登録している他のアイコンが表示されます。
このアイコンをクリックするだけで簡単に
アカウントを切り替えることができます。
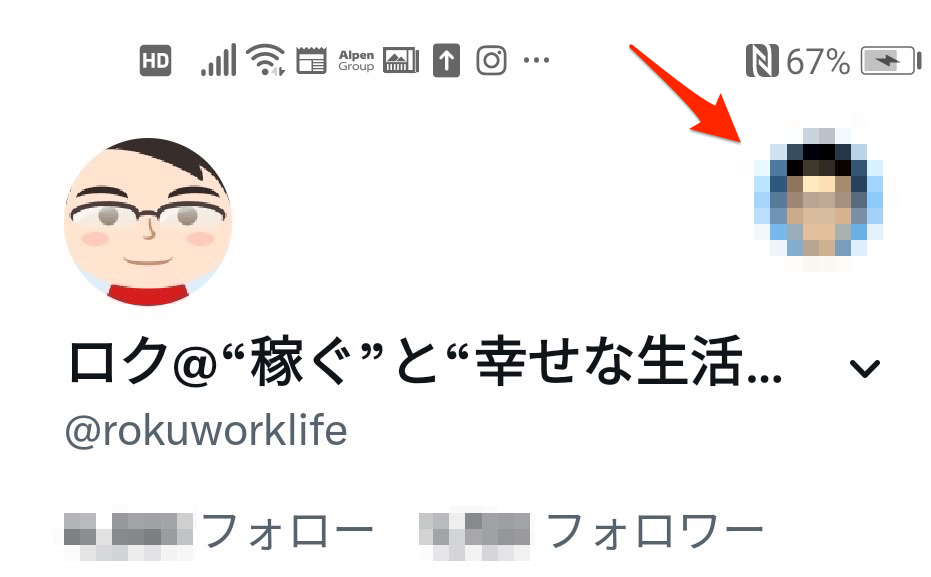
このようにPCやスマホで簡単にアカウントを切り替えれられます。
アイデアや伝えたいことを考えついたら、
アカウントを切り替えて発信するだけです。
情報の入手もアカウントごとに入手の経路を作ることができるので、
管理がしやすくなります。
以前にTwitterアカウントを作った人は、
意外とアカウントの作り方を忘れている人も
いるかもしれませんね。
アカウントの作り方を一応解説しておきますね。
Twitterアカウントを作る方法(PC Webブラウザ)

TwitterのアカウントはPCでもスマホでもできます。
アカウントを作る作業というものは、
昔にやったという人も多いと思いますが、
普段あまりやらないので結構面倒に感じている人も
多いと思います。
しかし、簡単にアカウントを作ることができます。
- Twitterでログアウトした状態にする
- Twitterの公式ページを開く
- アカウントの取得方法を選択する
- アカウント情報の入力
- 電話番号の認証
- プロファイルの設定
1.Twitterでログアウトした状態にする
あなたがすでにTwitterを利用していて、
Twitterにログインしている状態になっている場合は、
一度Twitterからログアウトします。
2.Twitterの公式ページを開く
Twitterの公式ページ(https://twitter.com)を開きます。

3.アカウントの取得方法を選択する
GoogleやAppleのアカウントでも登録できますが、
利用するサイトを個別のアカウントで管理したい場合などは、
「電話番号またはメールアドレス…」で登録するのがおすすめです。
「電話番号またはメールアドレス…」を選択します。
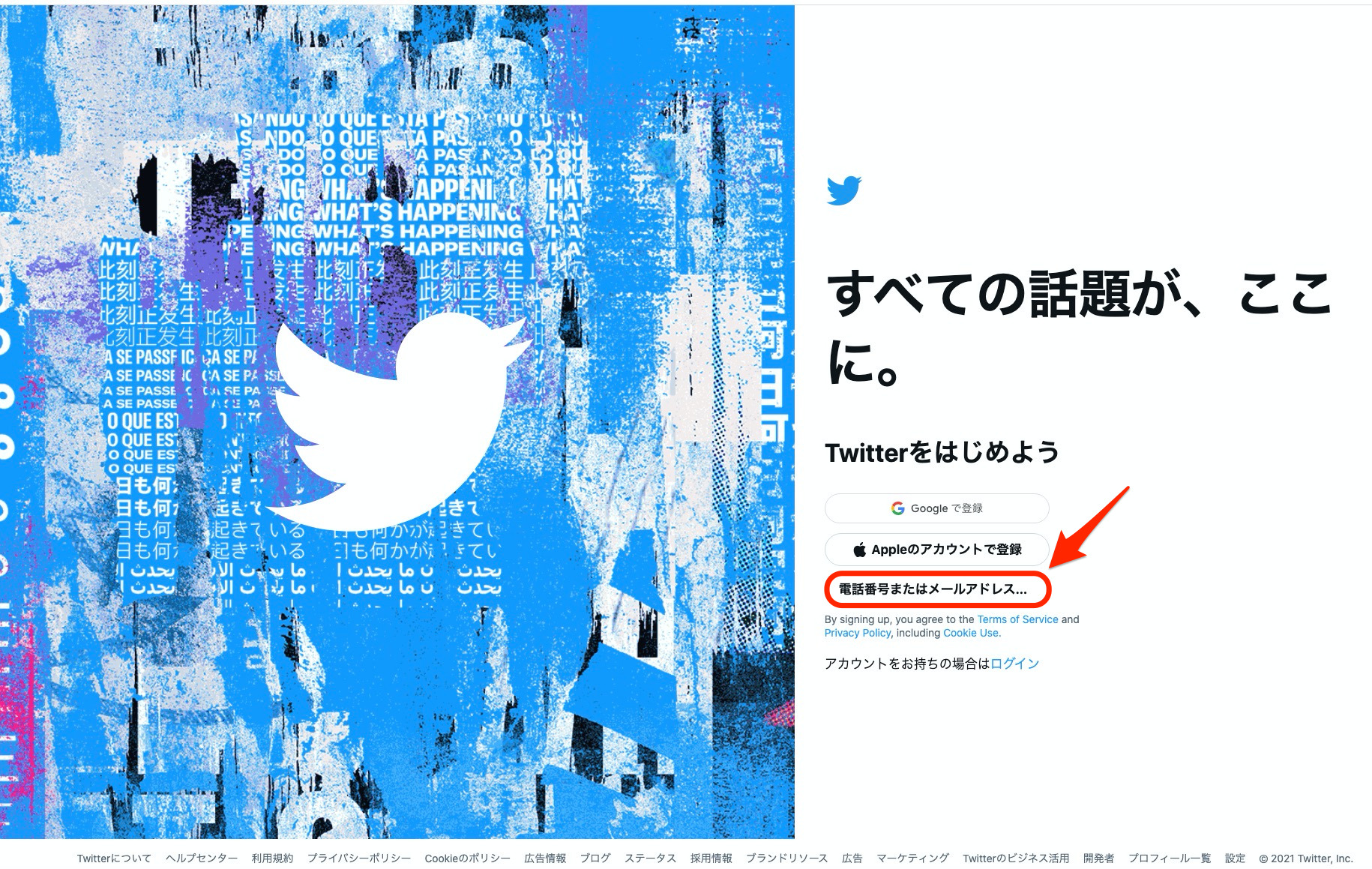
4.アカウント情報の入力
アカウントを作成の画面になります。
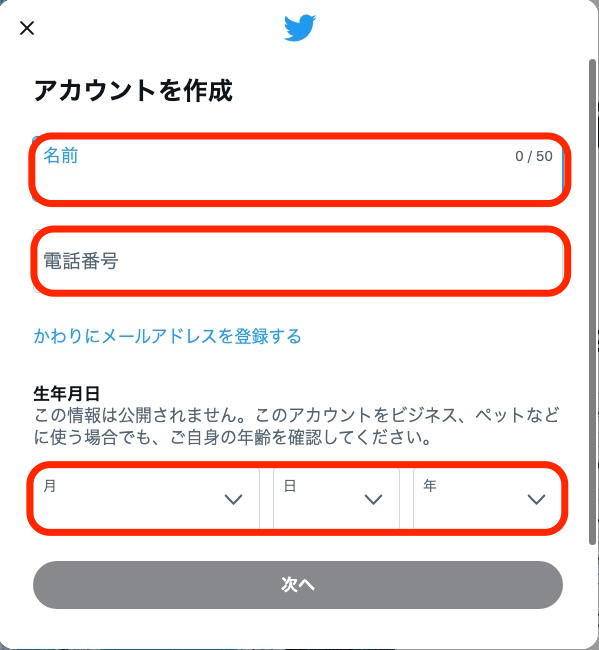
次の項目を入力します。
- 名前
- 電話番号(メールアドレスでもOK)
- 生年月日
入力が済んだら、次へをクリックして進みます。
次のような画面が表示されますが、
そのまま次へをクリックします。
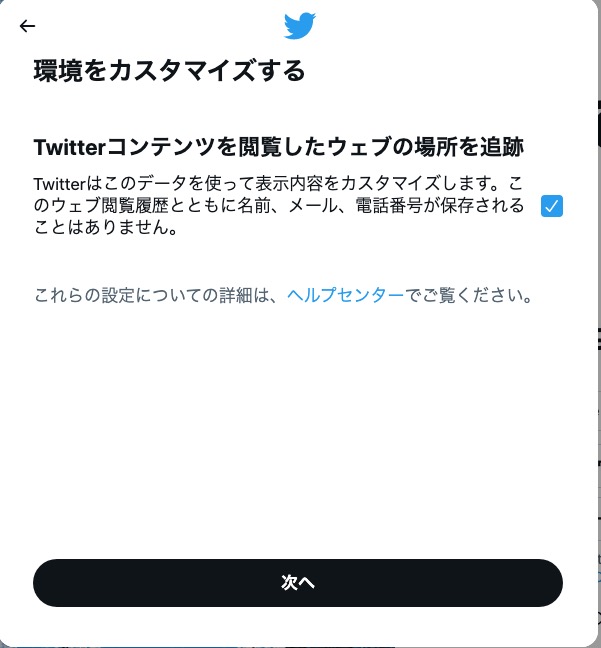
さきほど入力した内容の確認画面になります。
内容を確認して「登録する」を
クリックします。
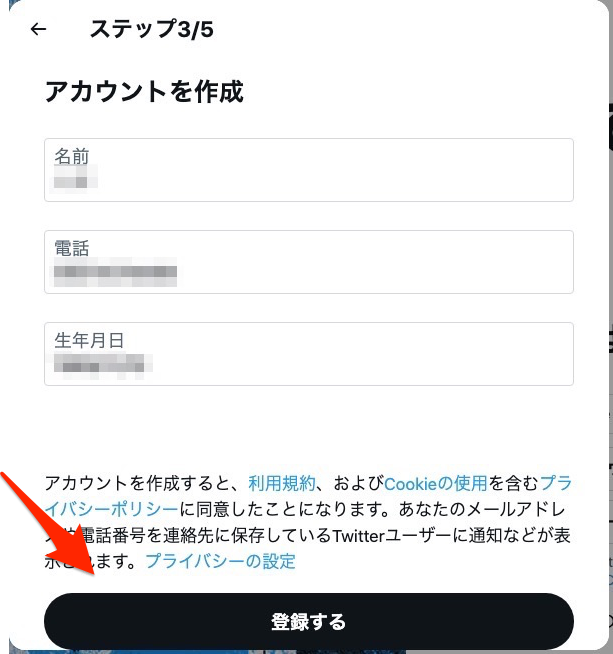
5.電話番号の認証
先程入力した電話番号あてに
認証コードが記載されたショートメールを
送るコメントが表示されます。
そのままOKをクリックします。
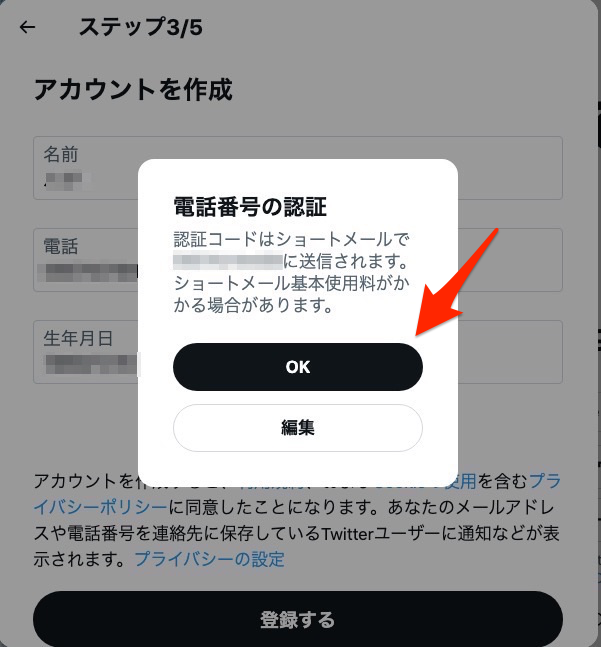
「OK」をクリックするとショートメールが送られます。
次のように入力した電話番号あてに
Twitterから認証コードが送られてきます。
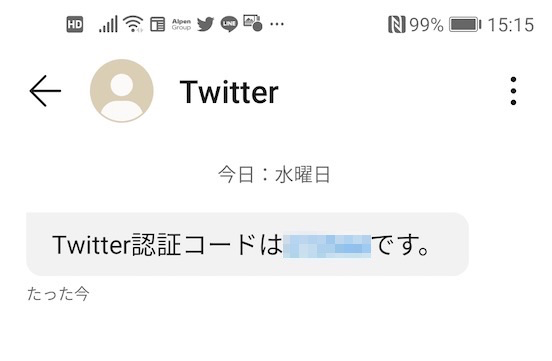
次の画面でショートメールで送られてきた
認証コードを入力します。
そして次へと進みます。
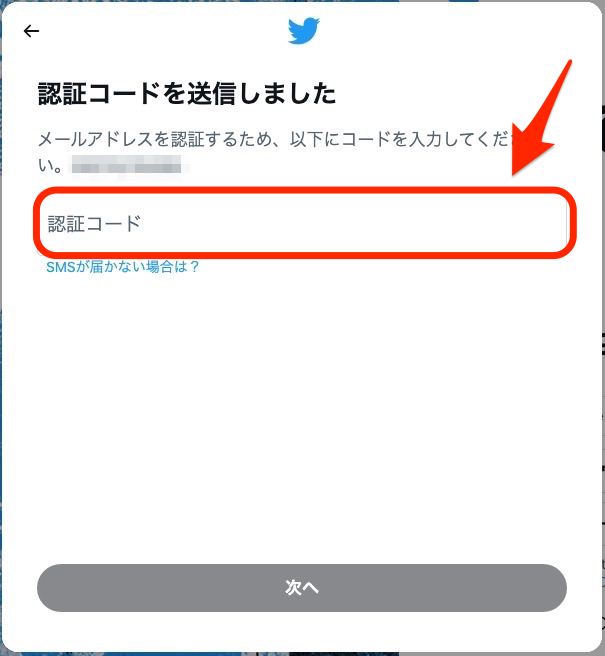
次にパスワードを入力します。
パスワードは8文字以上にします。
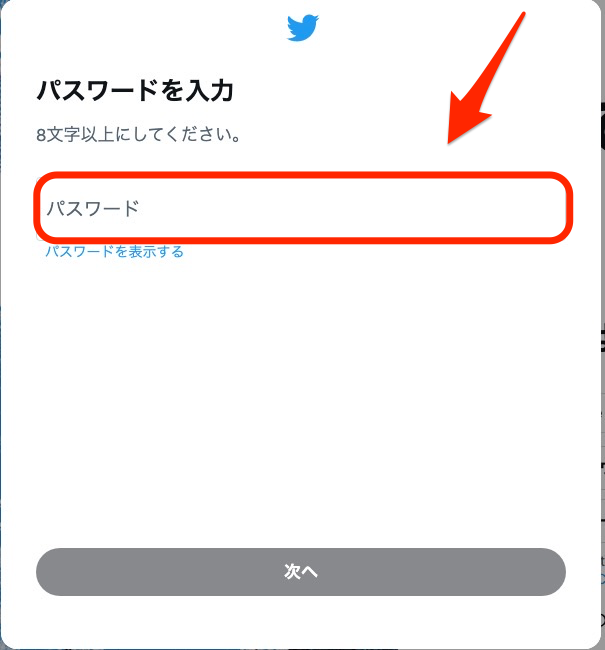
6.プロファイルの設定
プロフィール画像を選択します。
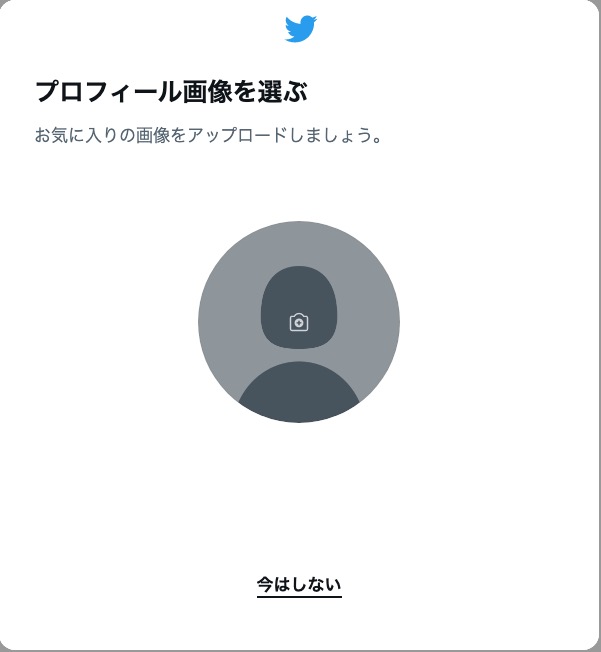
画像が決まっている場合は、
こちらからアップロードできます。
あとから画像を選択することもできますので、
納得のいく画像を選びましょう。
このあとにプロフィールの内容などの画面が表示されますが、
あとで内容を設定できます。
ヘッダーを選ぶ画面になりますが、
こちらもあとで設定できます。
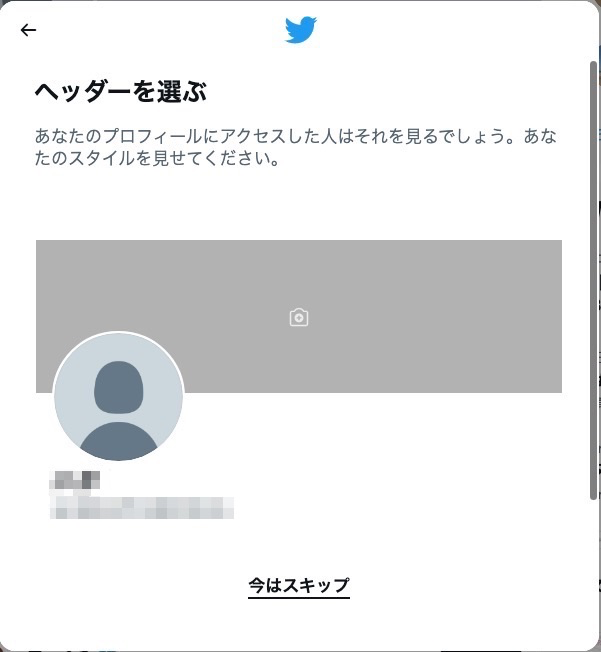
Twitterのプロフィール文に表示される内容を書く画面になりますが、
こちらもあとで修正できます。
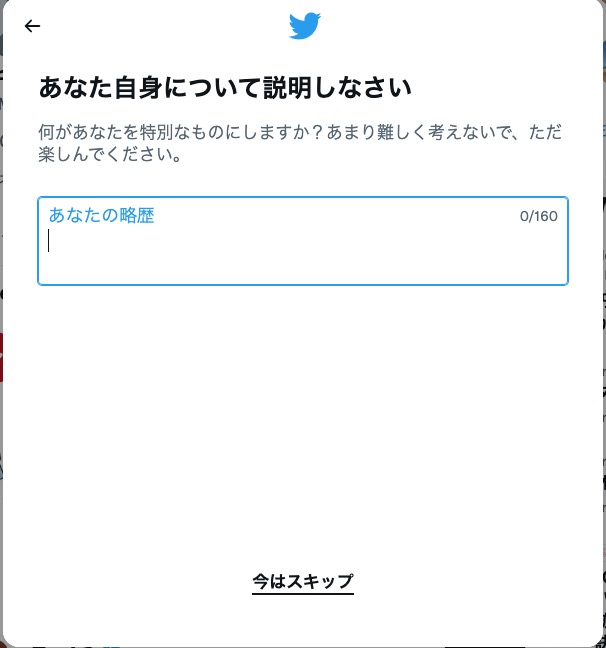
これで終了です。
 ブログのプロフィール(自己紹介)の書き方【読者とあなたを結ぶ】
ブログのプロフィール(自己紹介)の書き方【読者とあなたを結ぶ】
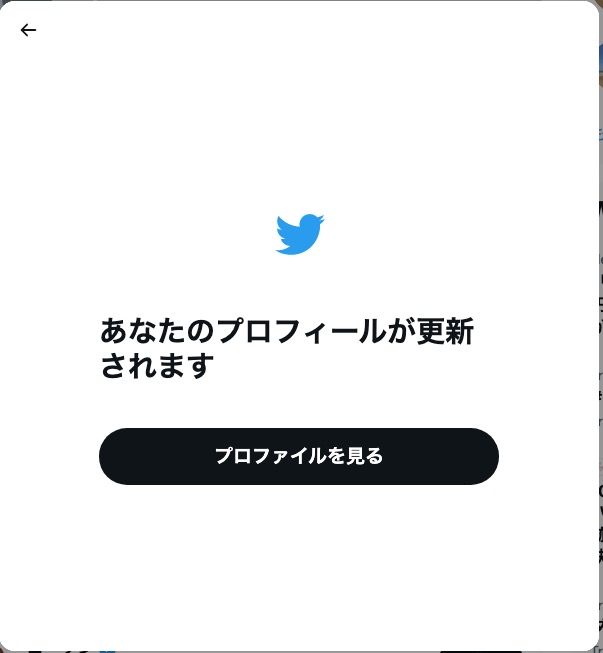
プロファイルを何もしていないと、
こんな感じの画面のままです。
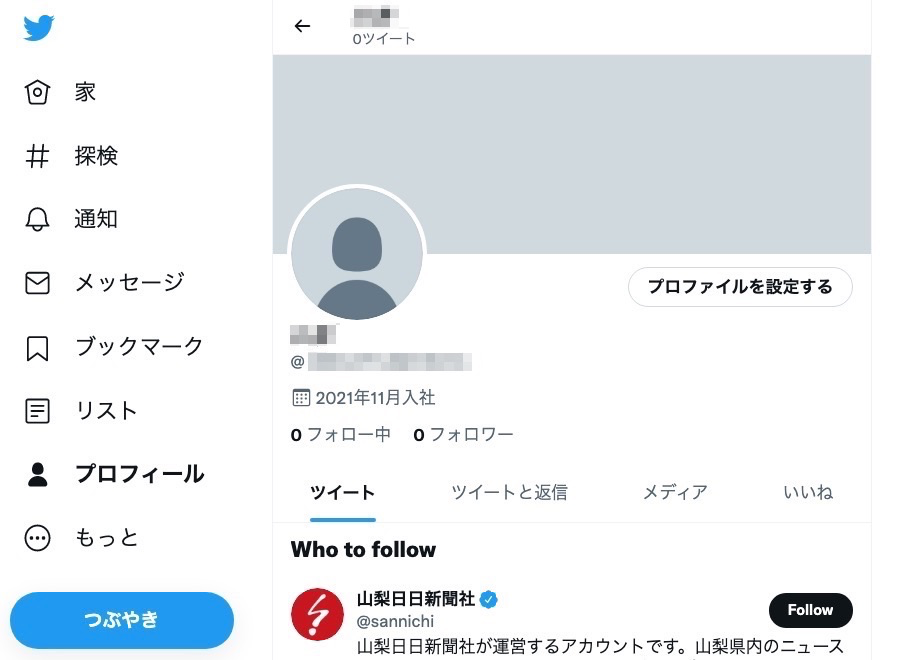
これからプロフィールの画像や好みのヘッダーなどをつけて
プロファイルを整えていきましょう。
 ブログのヘッダー画像の作り方【画像編集はCanvaでOK!】
ブログのヘッダー画像の作り方【画像編集はCanvaでOK!】
Twitterアカウントを作る方法(スマホ)
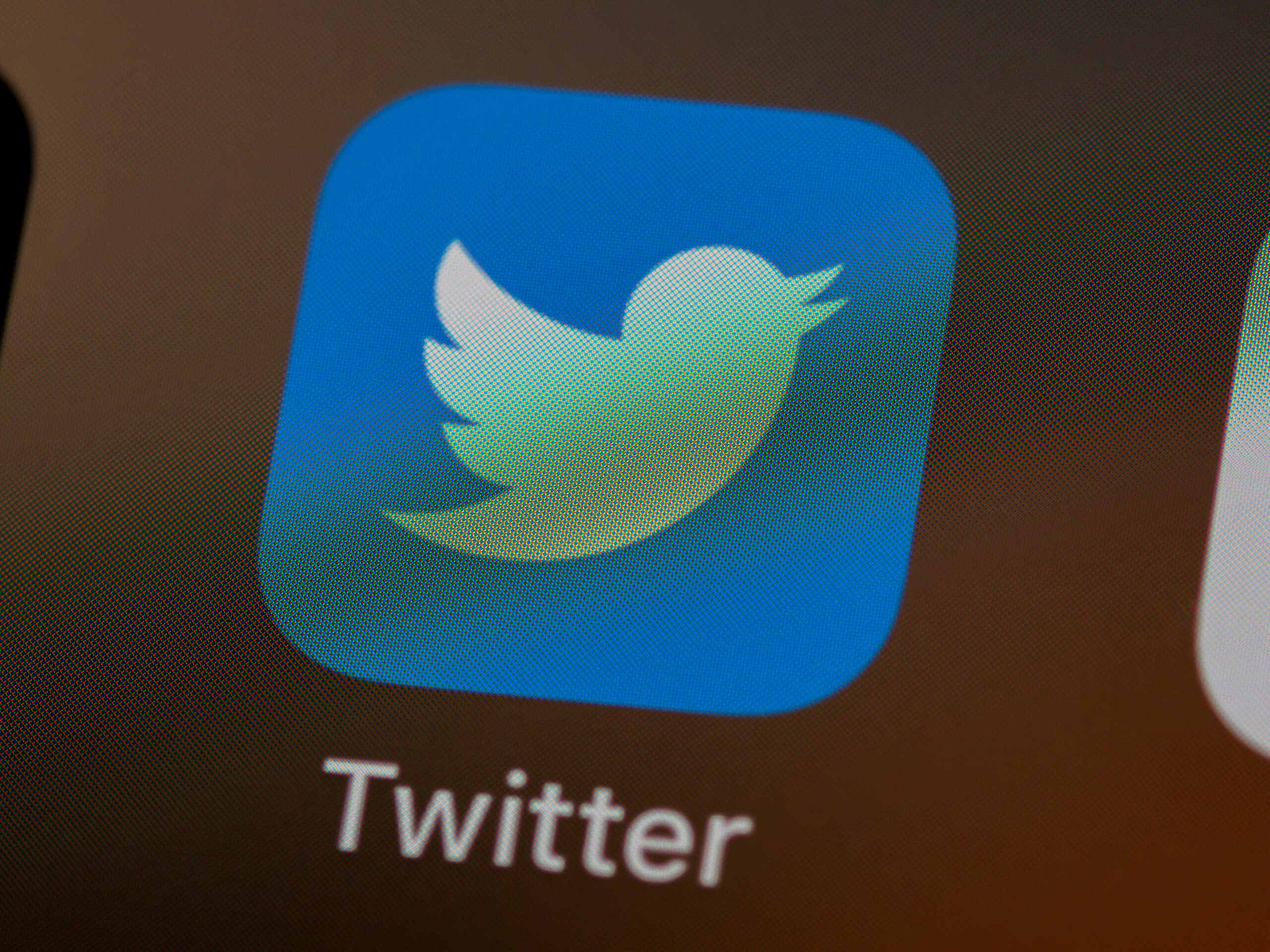
スマートフォンもPCと同様の流れで
新しいアカウントを作ることができますが、
あえて既存のアカウントから作る方法を解説します。
スマホでTwitterを開くと上部左側に
あなたのアイコンが表示されています。
このアイコンをクリックします。
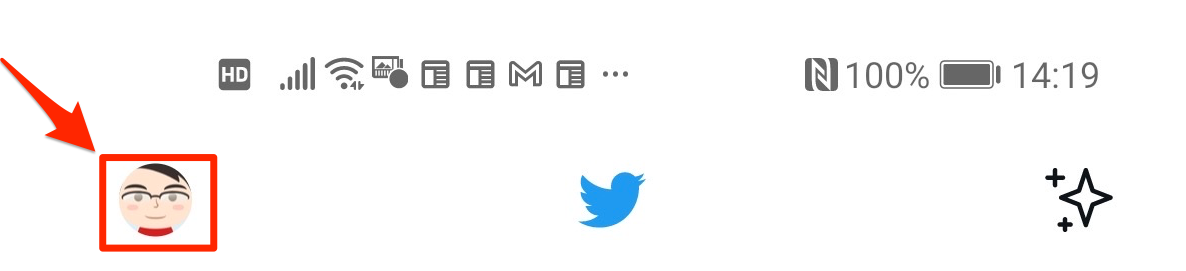
すると次のような画面が表示されます。
そしてアカウント名をクリックします。
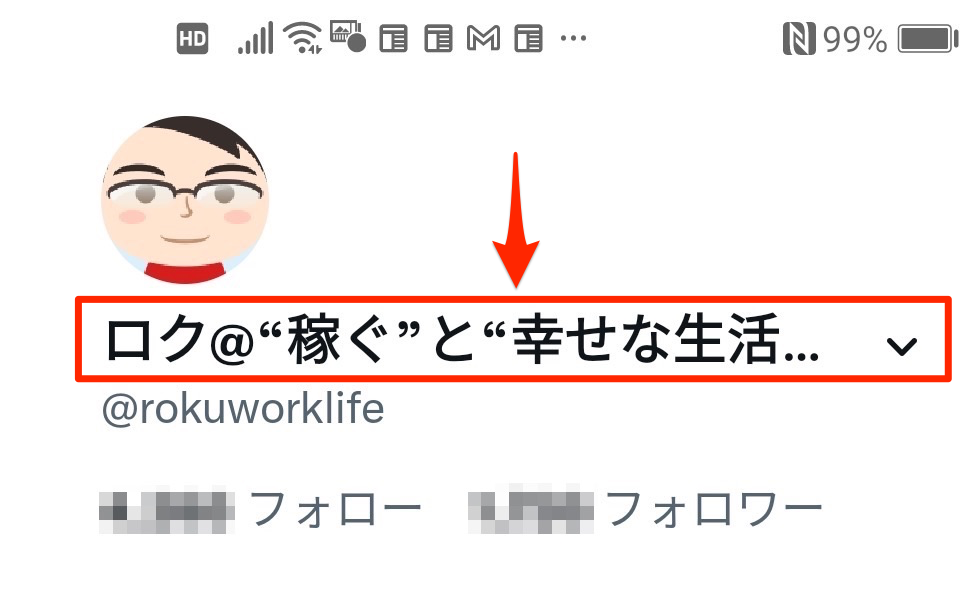
新しいアカウントを作成する画面が表示されます。
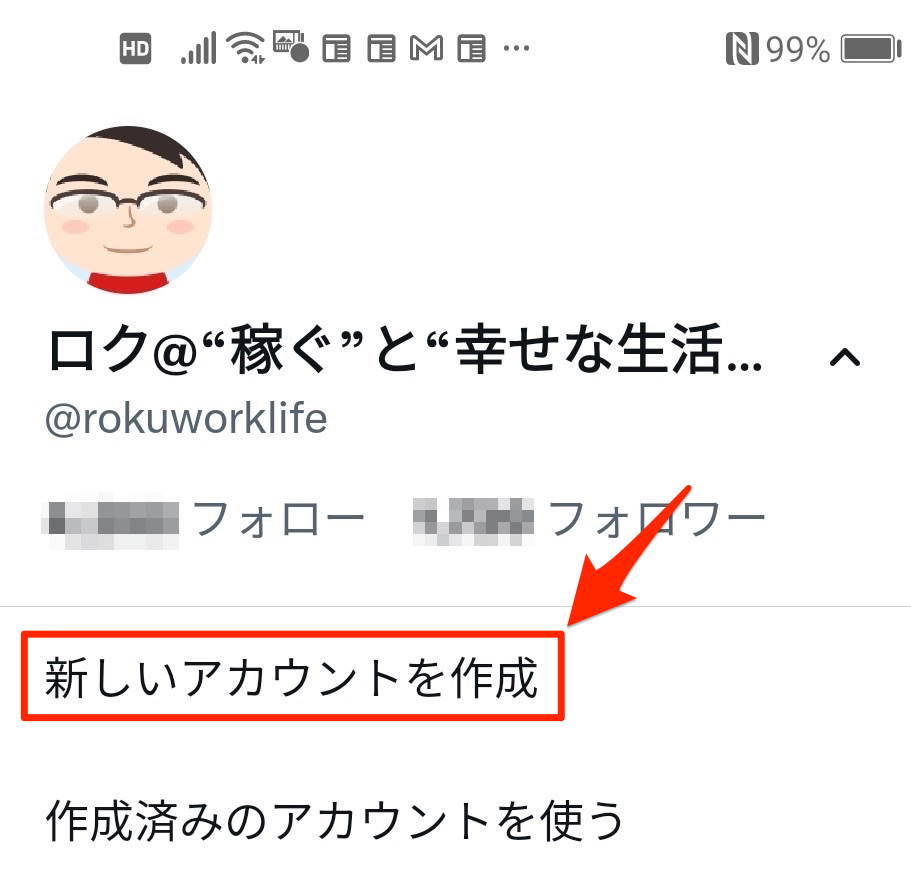
するとアカウント内容を入力する画面になります。
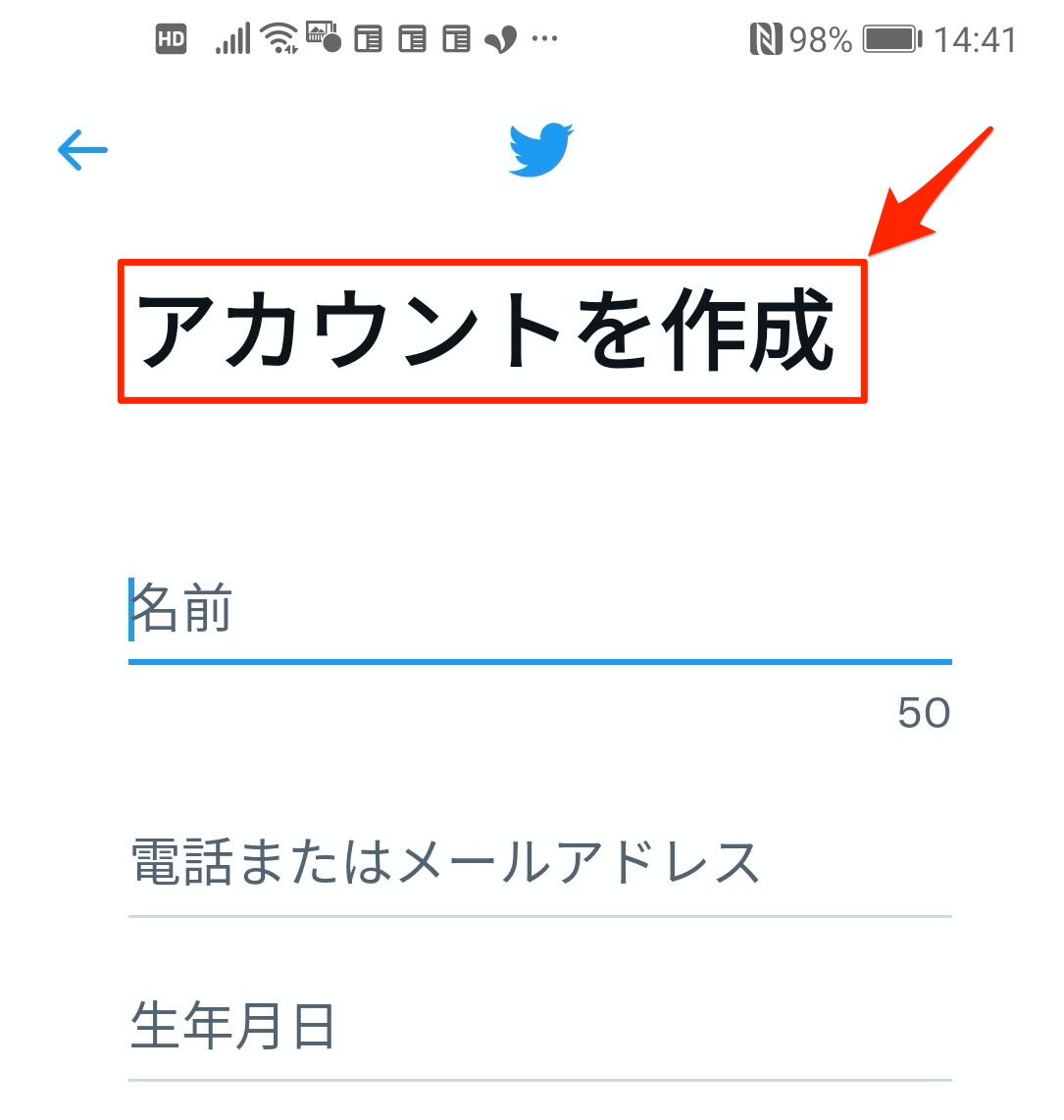
あとはPC(Webブラウザ)と同じ要領で
進めていきます。
Twitterのアカウントを使い分ける【アカウントを複数活用する】 まとめ
Twitterのアカウントを使い分けについて
紹介させていただきました。
Twitterのアカウントを複数持つことによって、
情報の入手や発信がスムーズになります。
より効果的にTwiiterを活用できるということですね。
Twitterは趣味やビジネスにおいても、
今後はさらに伸びていくプラットフォームです。
Twitterのさらなる活用を目指して、
Twiiterのノウハウを高めていきましょう。
スポンサーリンク





