こんにちは!
しごとらいふのロク(@rokuworklife)です。
今回の記事ではWordPressの初期設定の方法を紹介します。
 WordPressをインストールした人
WordPressをインストールした人
 WordPressの初設定を知りたい人
WordPressの初設定を知りたい人
WordPressをインストールして、
早く記事を書いてみたいという思いも強いかもしれませんが、
初期設定は最初に設定をしてしまえば、
後は設定を変更することはほとんどありません。
設定項目によっては、
ブログの記事を複数更新したあとに設定変更すると、
手間がかかってしまう可能性があります。
WordPressをインストールをしたら、
すぐに初期設定を済ましてしまいましょう。
目次(クリックするとジャンプできます)
WordPressの記事を書く前の初期設定
WordPressの初期設定は、
主にWordPressの設定項目と一部レンタルサーバー側から初期設定します。
どの項目も難しい作業はありません。
ただ今後ブログ運営をしていくうえで
今後を想定しながら設定していく項目もあるので、
落ち着いてしっかり設定していきましょう。
SSL設定されているか確認する
ドメインを取得する際の作業の流れで
SLL化されている場合は良いのですが、
念のためにSSLされているか確認する方法を紹介します。
Xサーバーにログインして、
ドメインの「SSL設定」をクリックします。
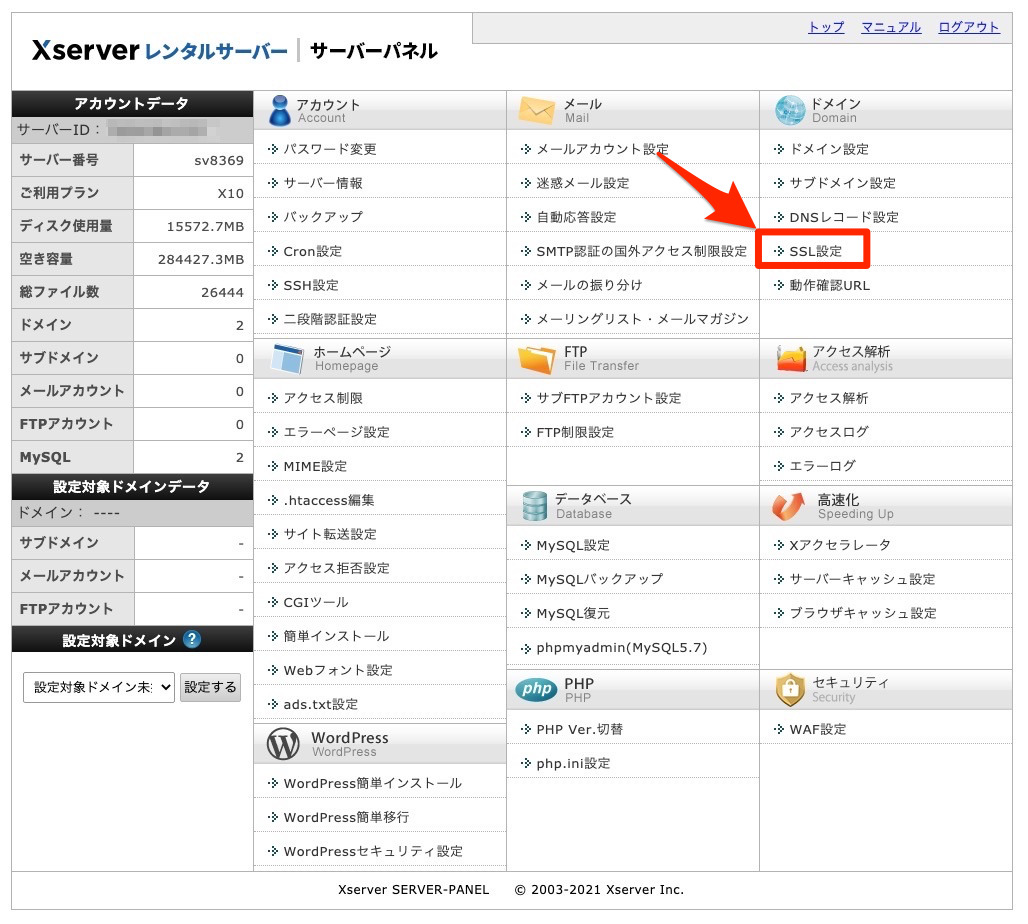
取得している独自ドメインが表示されます。
SSL化するドメインを選択します。
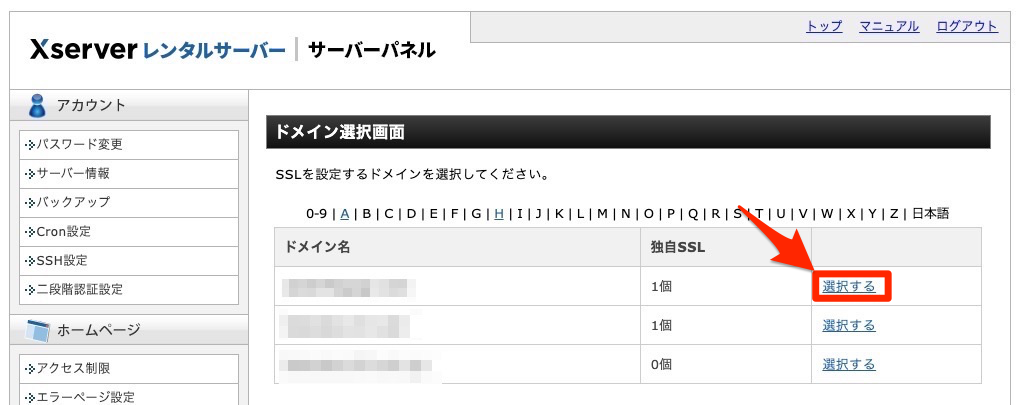
SSLの設定状況と設定の変更ができる画面になります。
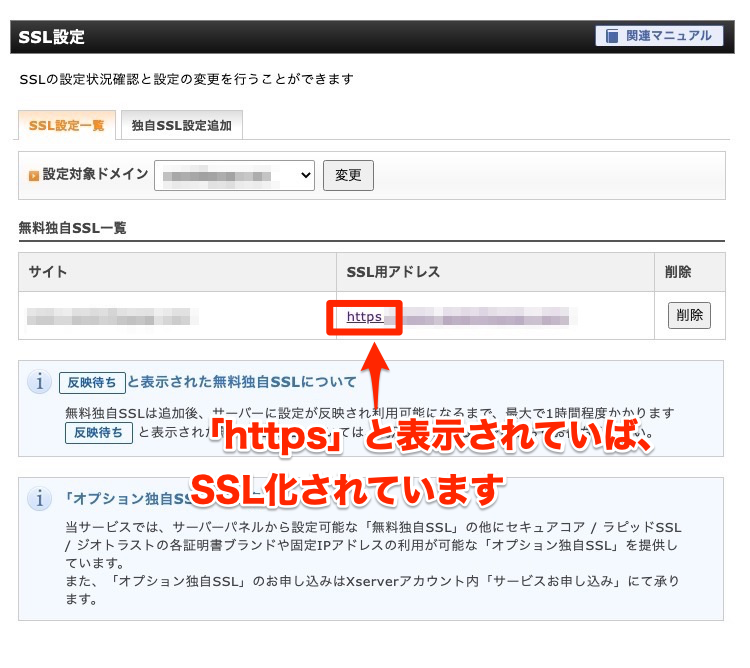
SSL用アドレスが「https」と表示されていれば、
SSL化されています。
WordPress側からの初期設定
WordPressの初期設定する項目は複数ありますが、
ほとんどの項目がWordPressの設定項目に集約されています。
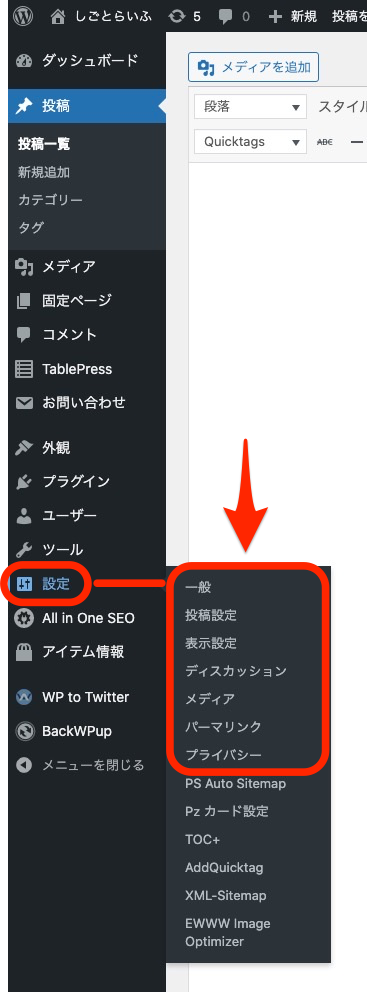
「設定」には7つの設定項目が用意されています。
- 一般
- 投稿設定
- 表示設定
- ディスカッション
- メディア
- パーマリンク
- プライバシー
特に設定変更しなくても良い項目もありますが、
設定というものは、
WordPressというツールの根本にあたる部分でもありますので、
正しい方法で、あなたの用途に合った設定をしていきましょう。
では、詳しく設定項目を見ていきましょう。
一般
「設定」の「一般」を開きます。
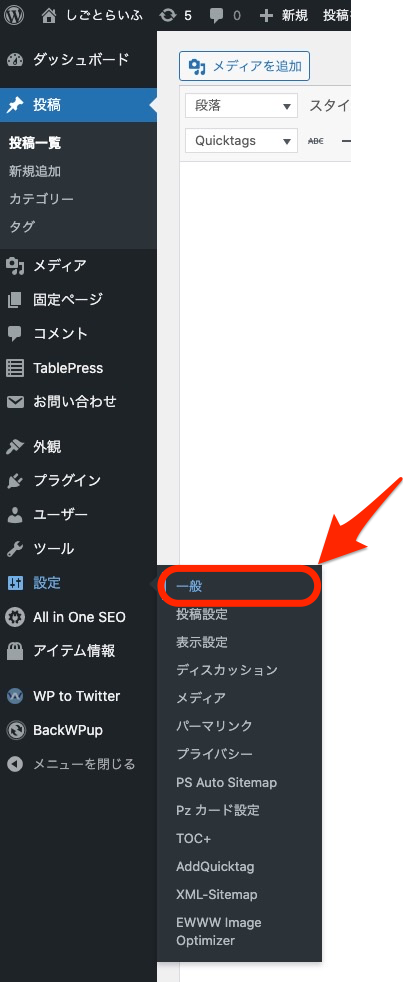
一般設定では、多くの設定項目がありますが、
入力や変更する項目は限られています。
下図の赤枠の項目を入力しましょう。
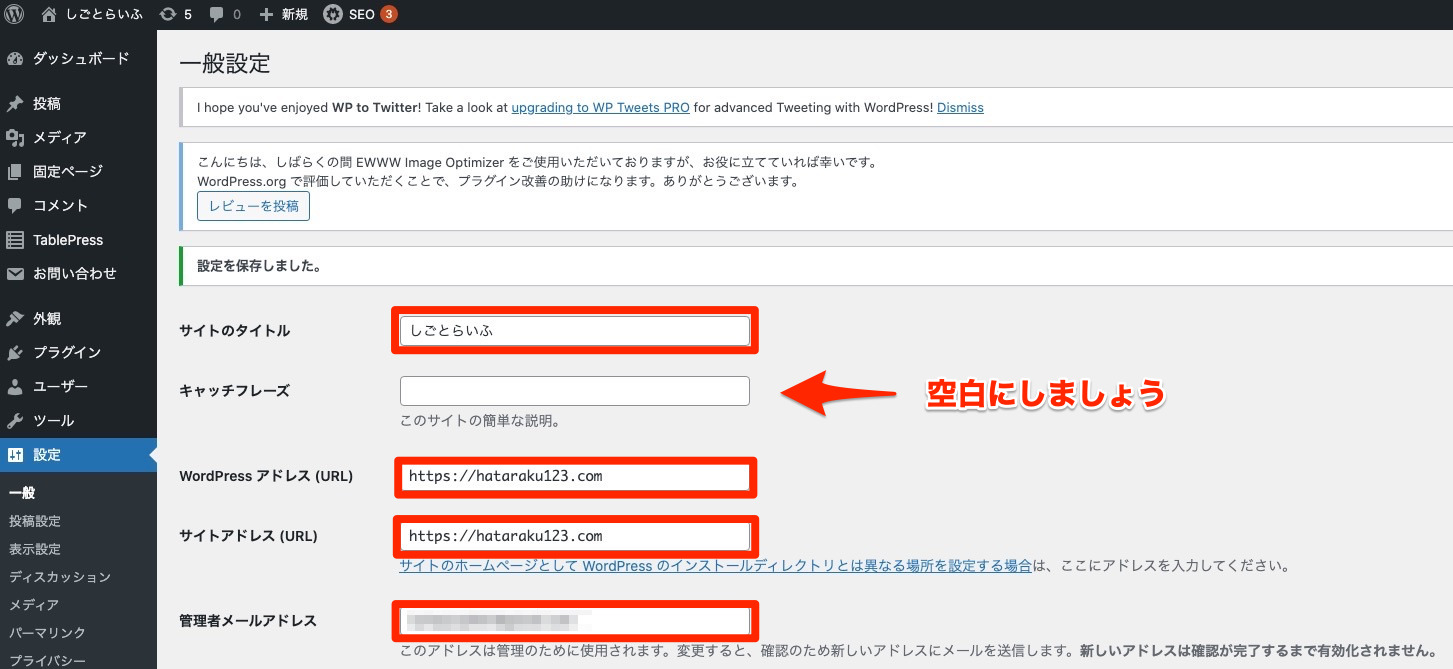
サイトのタイトル
あなたのブログのタイトルを入力します。
Googleの検索結果(SEO)でも、
こちらのタイトルが表示されます。
キャッチフレーズ
何も記入せず空白にしておきます。
WordPressアドレス&サイトアドレス
あなたのブログアドレスを入力します。
一般的にはWordPressアドレス、サイトアドレス共に
同じアドレスで構いません。
管理者メールアドレス
ブログにコメントなどが来た場合に、
こちらに登録したメールアドレスに通知がきます。
使用できるメールアドレスを入力しておきましょう。
下図は「一般設定」の続きの項目です。
サイトの言語や日付や時刻形式の設定になります。
下図のような設定になっているか確認しましょう。
「一般設定」の項目に入力や変更を加えたら、
最後に必ず「変更を保存」をクリックしましょう。
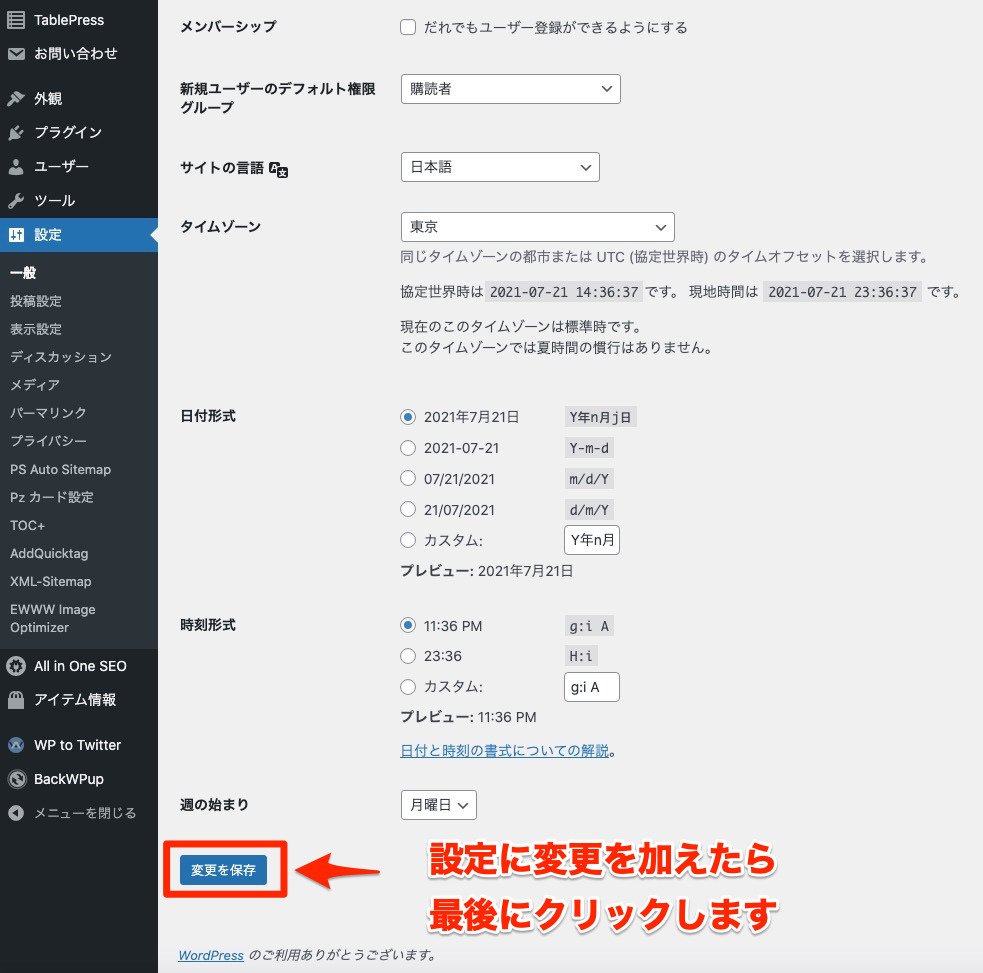
投稿設定
投稿設定は、初期設定の段階では特に変更する項目はありません。
一応内容的には下図のような内容ですが、
特に変更しておいたほうが良い項目などはありません。
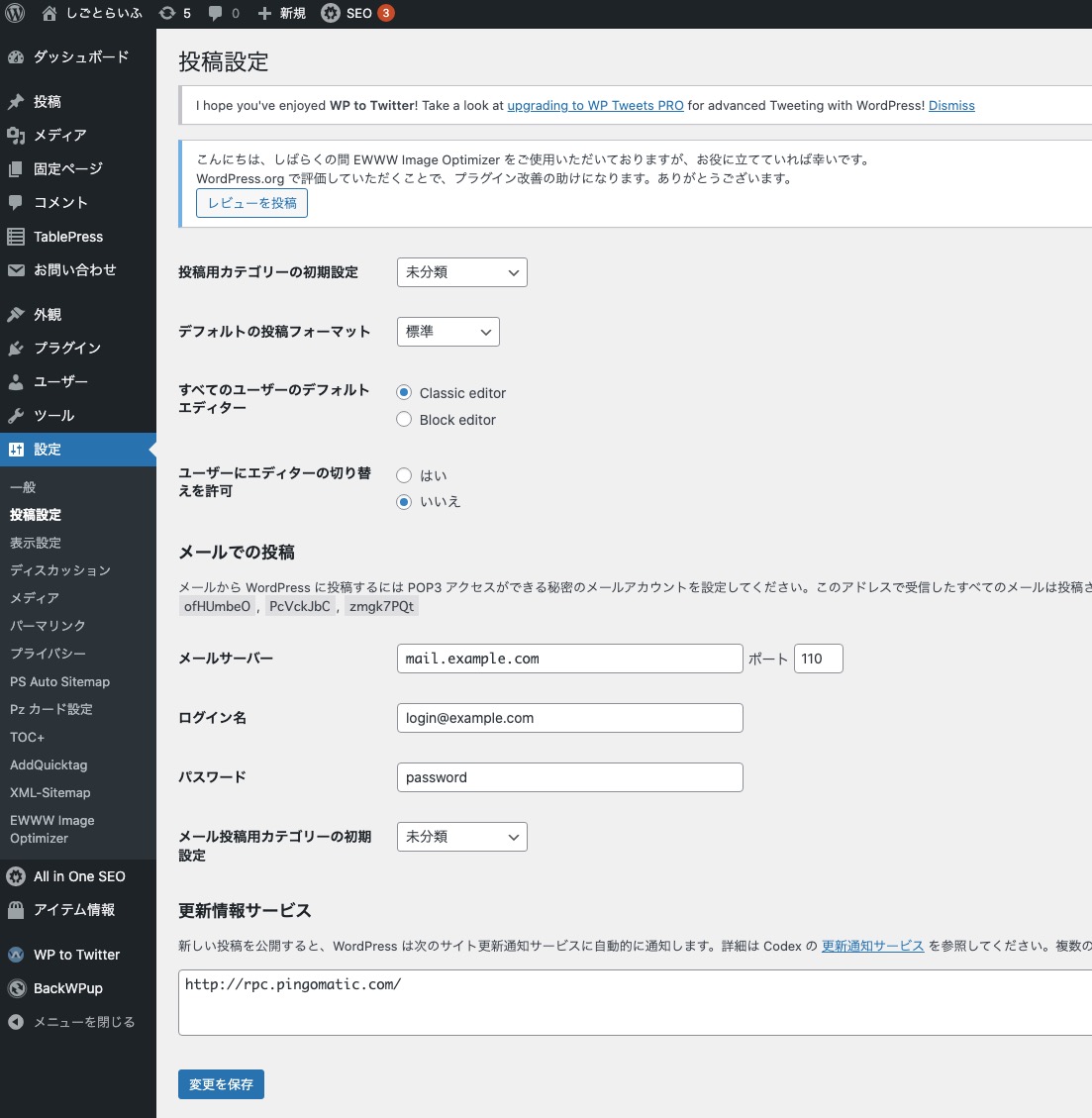
表示設定
1ページに表示させる記事数などの設定ができます。
WordPressにテーマを適用してからも設定変更ができます。
テーマや記事のバランスなどを配慮しながら設定変更できるので、
他のサイトなどを参考にして表示設定をしましょう。
ちなみにこの「しごとらいふ」は、
1ページに10記事表示されるように設定しています。
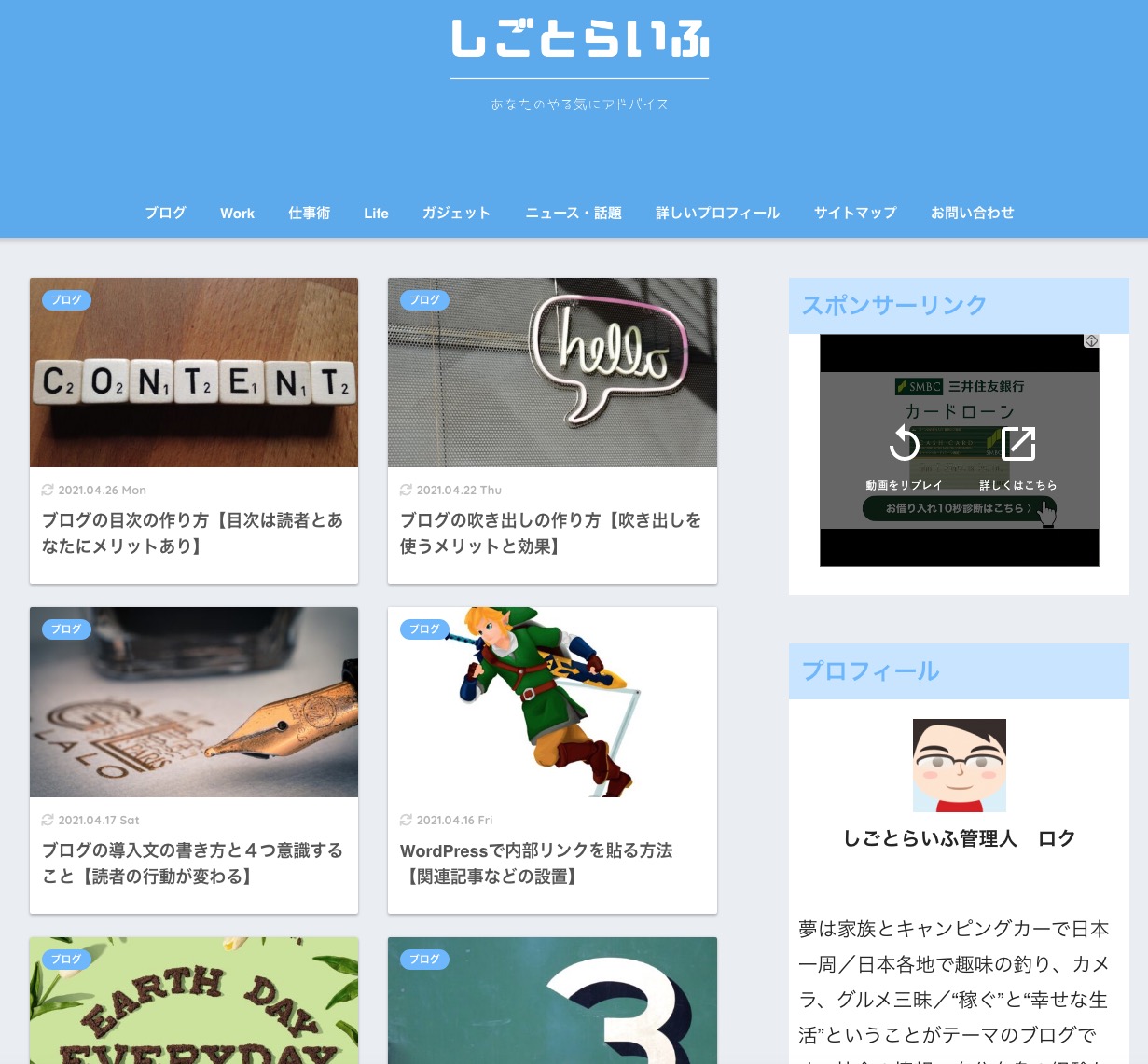
ブログの構成を考えながら、
記事の表示数を決めていきましょう。
ディスカッション
コメント、トラックバック、ピンバックなどの
設定ができる項目です。
投稿設定は、初期設定の段階では特に変更する項目はありません。
メディア
WordPressでいうメディアとは画像のことになります。
画像の設定ということです。
メディア設定では、次の3サイズの設定を登録できます。
- サムネイルのサイズ
- 中サイズ
- 大サイズ
この3つの画像サイズを設定しおくことによって、
ブログ記事に使う画像サイズを設定したサイズで表示できます。
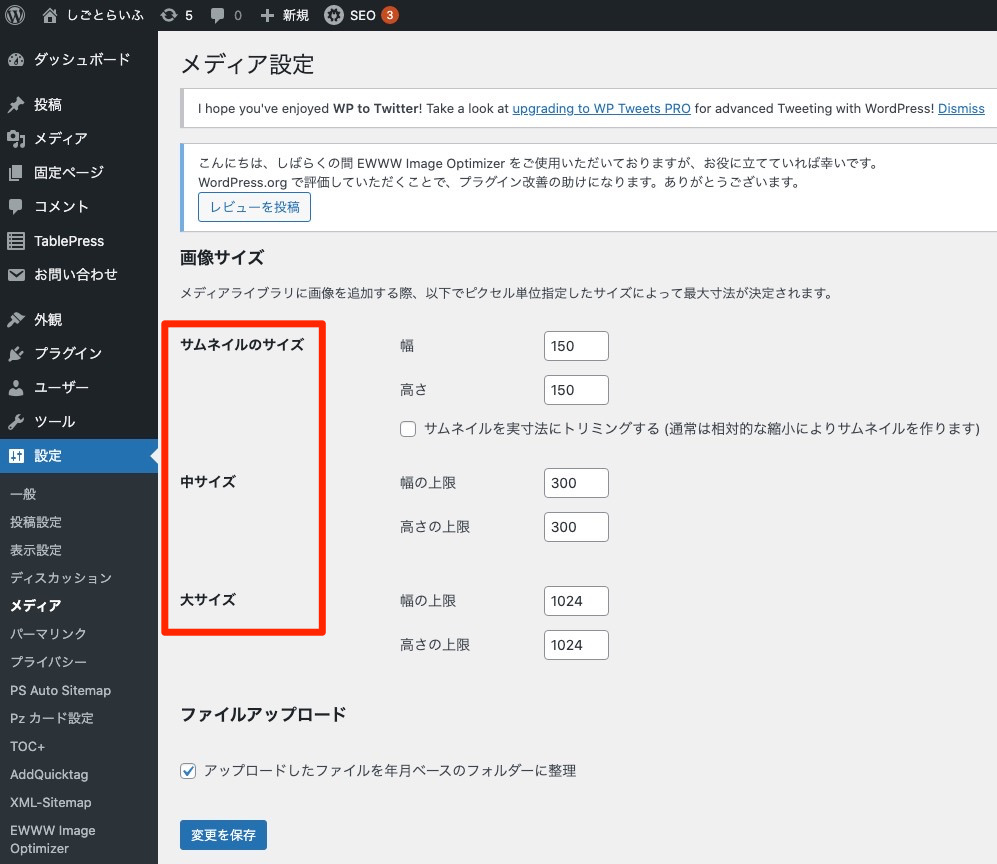
この設定は後でも設定できます。
各サイズの寸法の値など、
頻繁に使うサイズなどを
検討してから設定変更しても良いでしょう。
パーマリンク
「設定」の「パーマリンク」という項目をクリックすると
設定ができます。
パーマリンクとは、
ブログの記事など一つ一つに表示されるURLを
カスタマイズできる設定です。
このパーマリンクの設定は、
ブログに投稿する記事ごとに割り当てられるURLの表示方法です。
記事を書き始めてから設定変更すると、
後々手間となる可能性があるので、
ブログの記事を書き始める前に必ず設定しておきましょう。
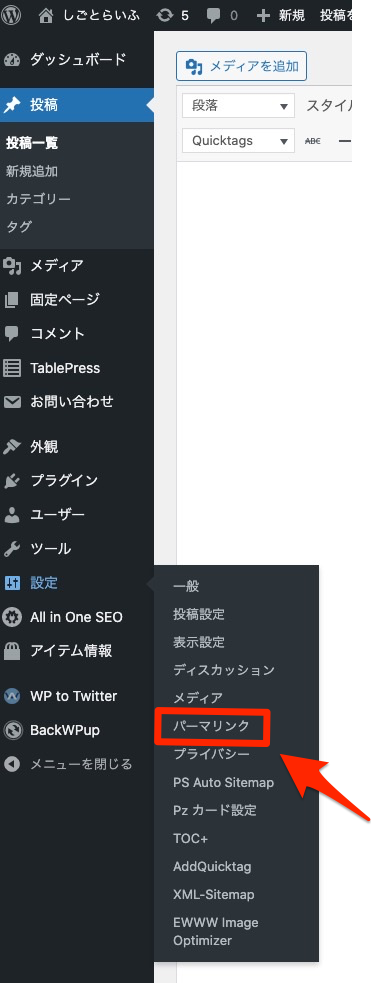
このパーマリンク設定では、
6パターンのURLの表示方法を指定できます。
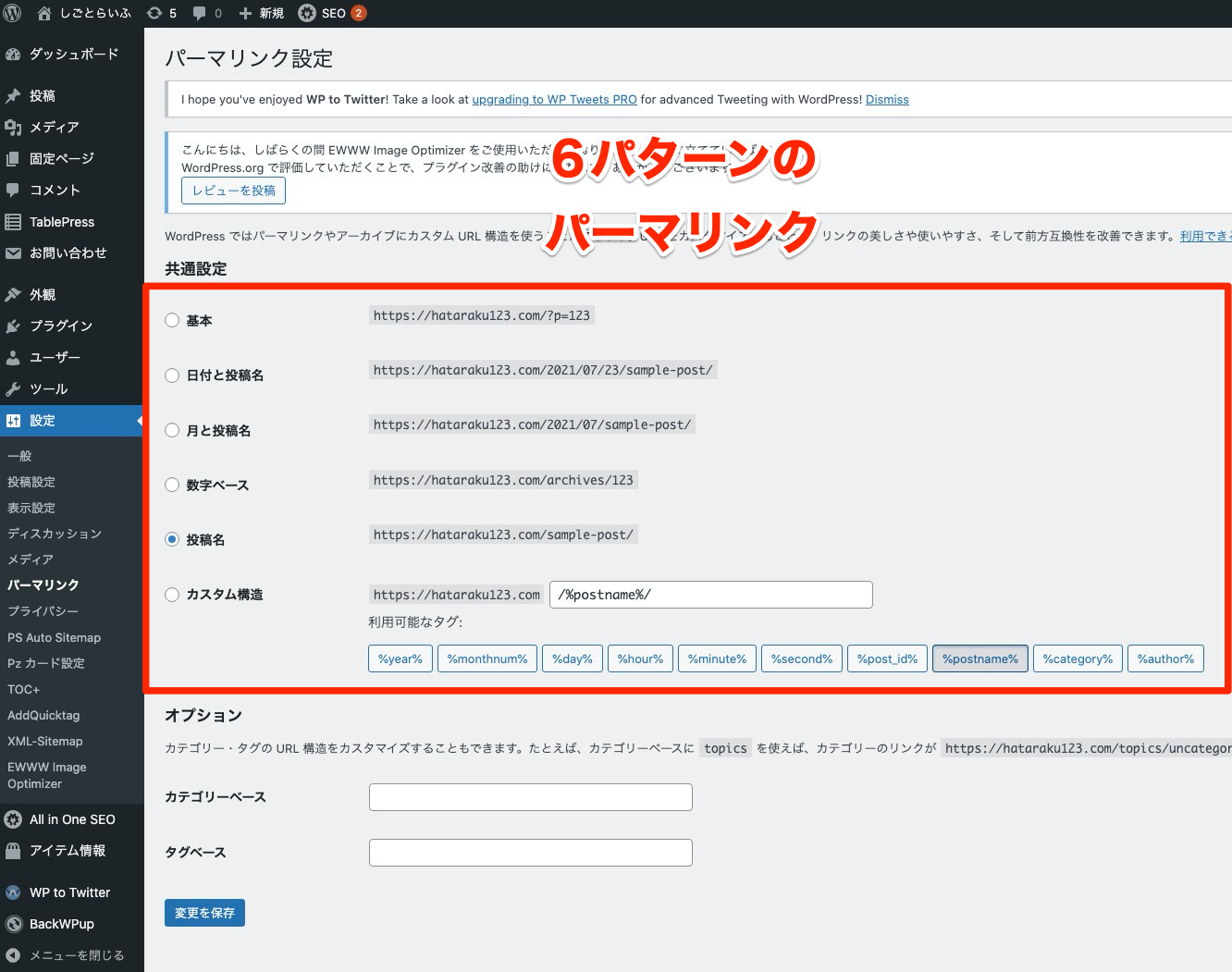
共通設定の覧でパーマリンクの表示種類と
表示サンプルが表示されます。
あなたのドメインの後に続くURLを設定できるということです。
いろいろな表示方法がありますが、
推奨するのは次の表示です。
- 投稿名
- カスタム構造 /%postname%/
投稿名とカスタム構造を推奨する理由は、
URLがシンプルな構造なことと、
URLで記事の内容が理解しやすいという点です。

設定方法は、
共通設定の「投稿名」を指定するか、
カスタム構造を指定して、
小窓に「/%postname%/」を入力して、
最後に「変更を保存」をクリックして設定を確定しましょう。
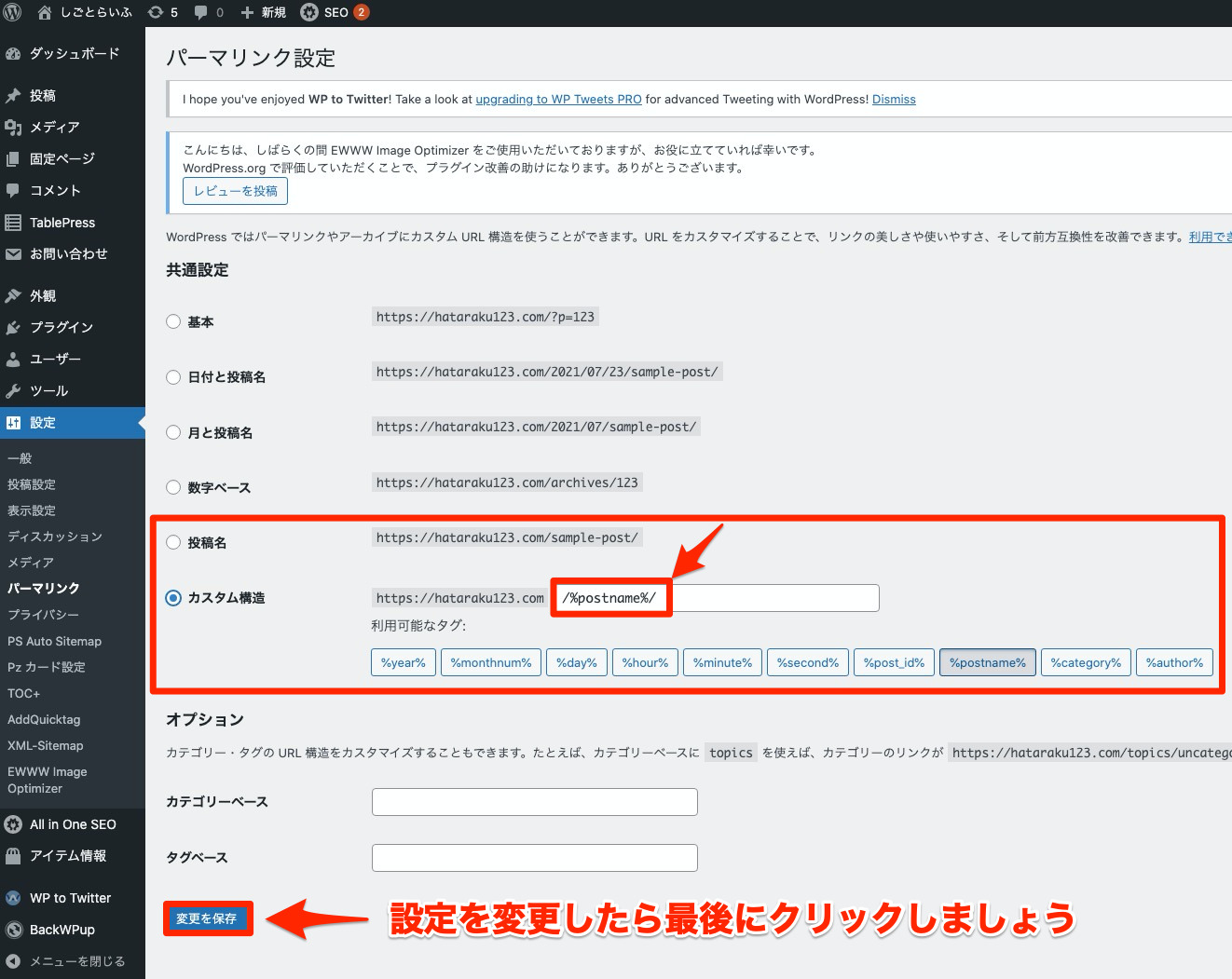
設定を変更したら、
最後に「変更を保存」をクリックすると設定が反映されます。
プライバシー
プライバシーポリシーの設定ができます。
これからブログを運営していくうえで
サイトにプライバシーポリシーを記載する必要があります。
「設定」の「プライバシー」から設定変更、作成できます。
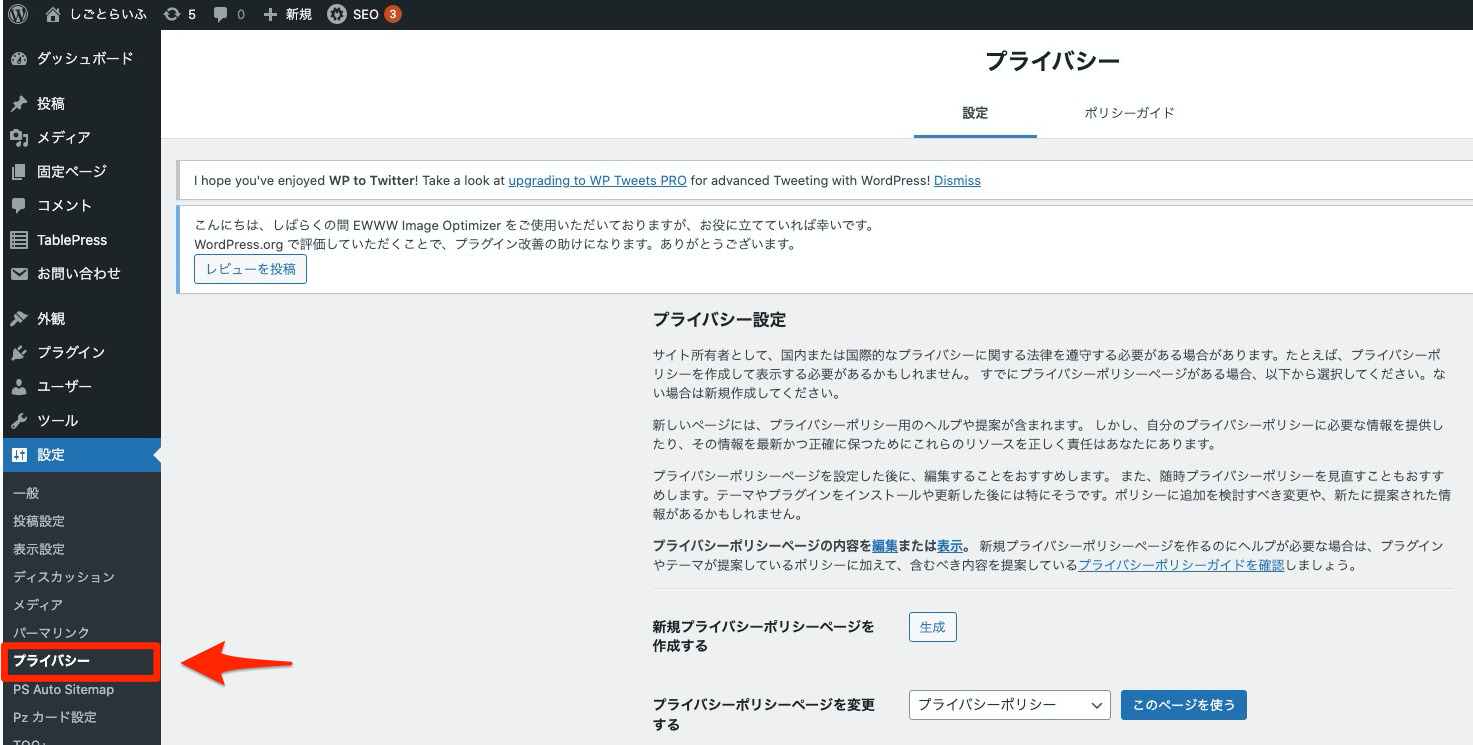
WordPressテーマの設定
WordPressテーマはブログの顔とも言える存在です。
WordPressテーマというものは、
あなたのブログを読む読者の印象や、
あなた自身がこれからブログの記事を書き続けていくうえでも、
重要なものです。
WordPressテーマは有料、無料合わせてたくさんの種類がありますが、
あなたの使うWordPressテーマを選択するポイントは、
色々なブログやサイトを見て、
素晴らしいと感じたブログやサイトが使用しているテーマを
選択することです。
WordPressテーマの選び方に関する記事を書いていますので、
参考にしてみてください。
プラグインの設定
WordPressの初期設定で導入しておいたほうが良いプラグインを紹介します。
- Google XML Sitemaps【XML Sitemap】
- Contact Form 7 【お問い合わせメールフォーム】
- All in One SEO Pack【SEO】
- PS Auto Sitemap【読者向けサイトマップ】
ブログの信頼度とユーザーファーストから
初期設定の段階で導入しておいたほうがいいですね。
WordPress|初期設定は記事を書く前にしよう【簡単にできる】 まとめ
WordPressのインストールが完了したら、
初期設定しておいたが良い項目をまとめました。
ブログというものは記事の更新に加えて、
設定項目なども時折見直して設定し直してく必要があります。
今回の記事ではWordPressで記事を書く前に
設定しておいたほうが良い項目をまとめています。
新しいブログを開設する際に参考になれば幸いです。
スポンサーリンク



