WordPressにはプラグインという拡張機能があります。
プラグインとはWordPressにない機能を追加することで、
下記のような効果を得ることができるプログラムのことです。
- WordPressにない機能を追加
- SEO対策
- 集客
- 効率
- サイトの体裁を整える
 プラグインというものを知った人
プラグインというものを知った人
 必要なプラグインを知りたい人
必要なプラグインを知りたい人
今回はWordPressを使い始めたら、
導入しておきたいプラグインを紹介します。
目次(クリックするとジャンプできます)
WordPressで必ず導入しておきたいプラグイン7選

WordPressでブログを書き始めた人に向けて、
最低限導入しておいてほしいプラグインを7つ紹介します。
- BackWPup
- Google XML Sitemap
- Contact Form 7
- All in one SEO
- AddQuicktag
- EWWW Image Optimizer
- Table of Contents Plus
これらのプラグインは、
WordPressでブログを書くにあたって、
読者のため、自分のためにWordPressを使っていくための、
ブログの記事として体裁と整える、
といった意味合いのプラグインが主です。
BackWPup
バックアップをとってくれるプラグインです。
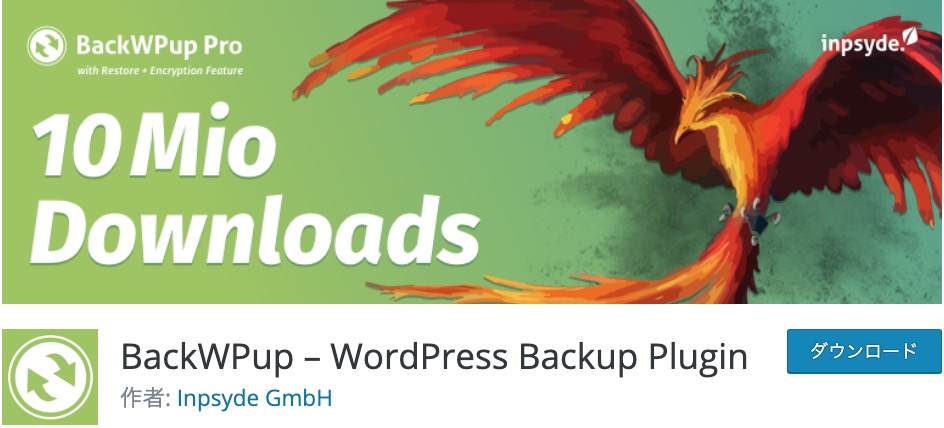
あなたの作ったデータというものは、
お金で買うことができません。
データを損失してからでは、あとの祭りです。
バックアップは必ず対策しておきましょう。
Google XML Sitemaps
XMLサイトマップを自動的に作成してくれるプラグインです。
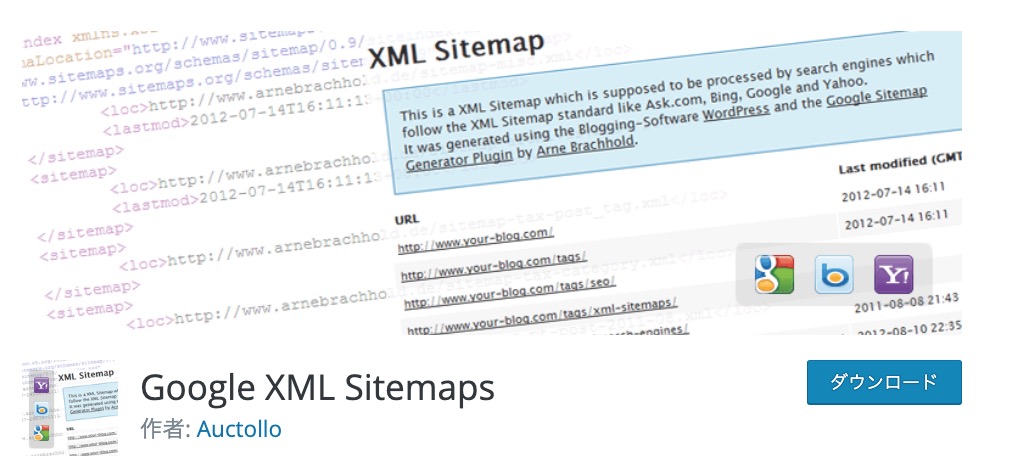
XMLサイトマップとは、
Googleの検索エンジンにコンテンツを認識してもらうためのマップです。
Googleにあなたのブログ(コンテンツ)を知ってもらう、
ということです。
あなたがブログなどの記事を書いて更新すると、
XMLサイトマップに追加されます。
SEO対策では、
Googleにブログの記事を認識してもらうのは必須ですので、
このプラグインは必ず導入しておきましょう。
Contact Form 7
「お問い合わせ」のフォームを作ってくれるプラグインです。
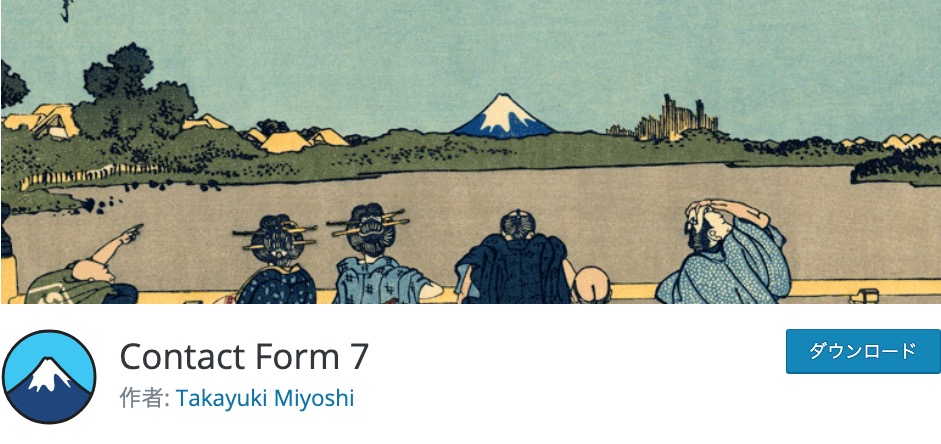
ユーザー(読者)の信頼を得るためにも、
お問い合わせのフォームを、
あなたのサイトに設置しなくてはなりません。
これは、このブログ「しごとらいふ」の
お問い合わせです。
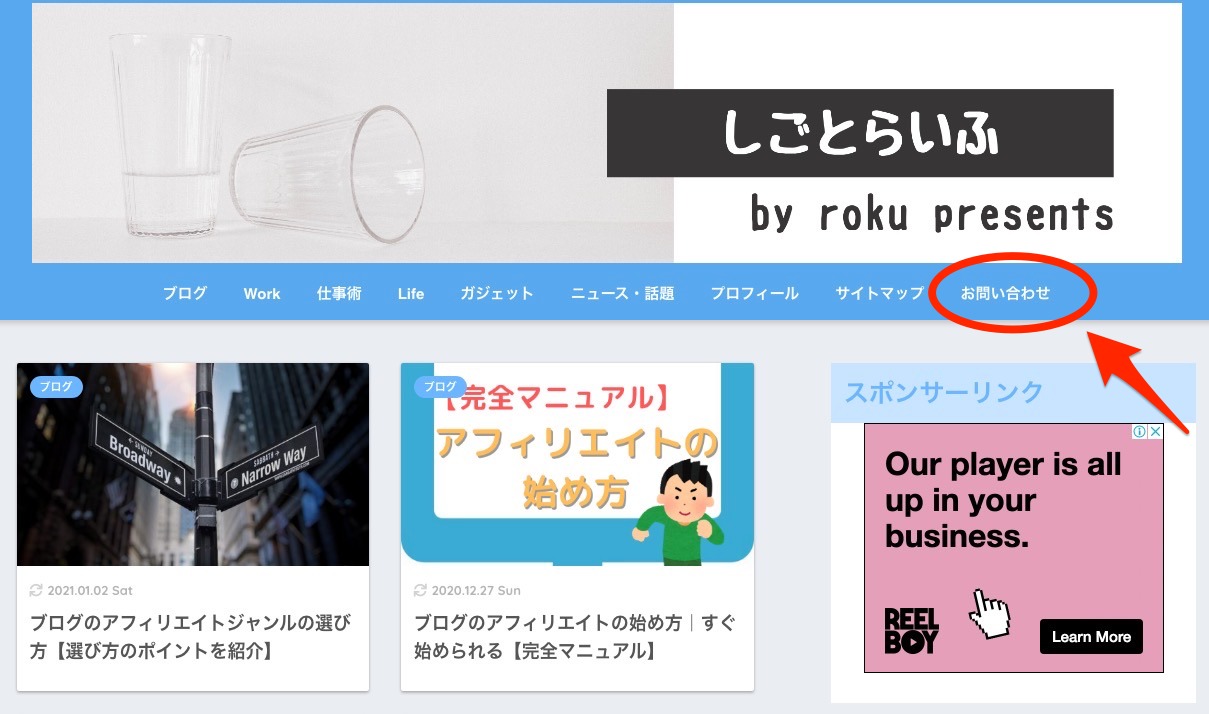
このように「お問い合わせ」を設置することで、
ユーザーの問い合わせに対応できます。
「お問い合わせ」をクリックすることで、
次のようなフォームが表示されます。
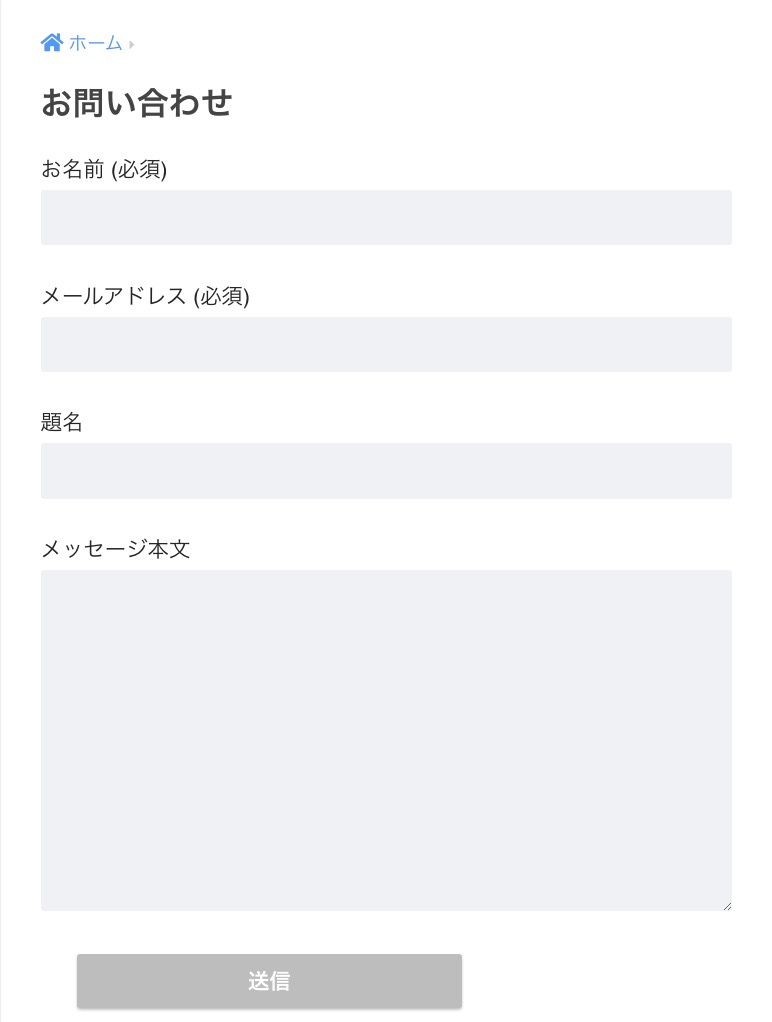
サイト(しごとらいふ)として、
「読者の方の意見などを聞きますよ」
ということですね。
お問い合わせの設置は、
読者の安心感とGoogleからの信頼を同時に得ることができます。
All in one SEO
SEOに特化した、WordPressの定番プラグインです。
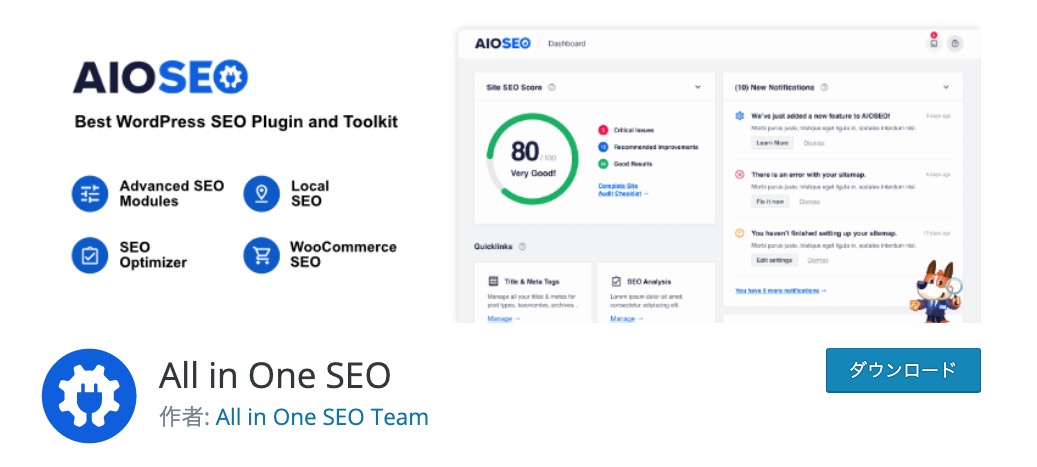
SEO対策として次のようなことを
やってくれます。
- titleタグの出力
- メタディスクリプション
- noindex設定
最近では、大幅なアップデートが行われて
表示される内容が一新されました。
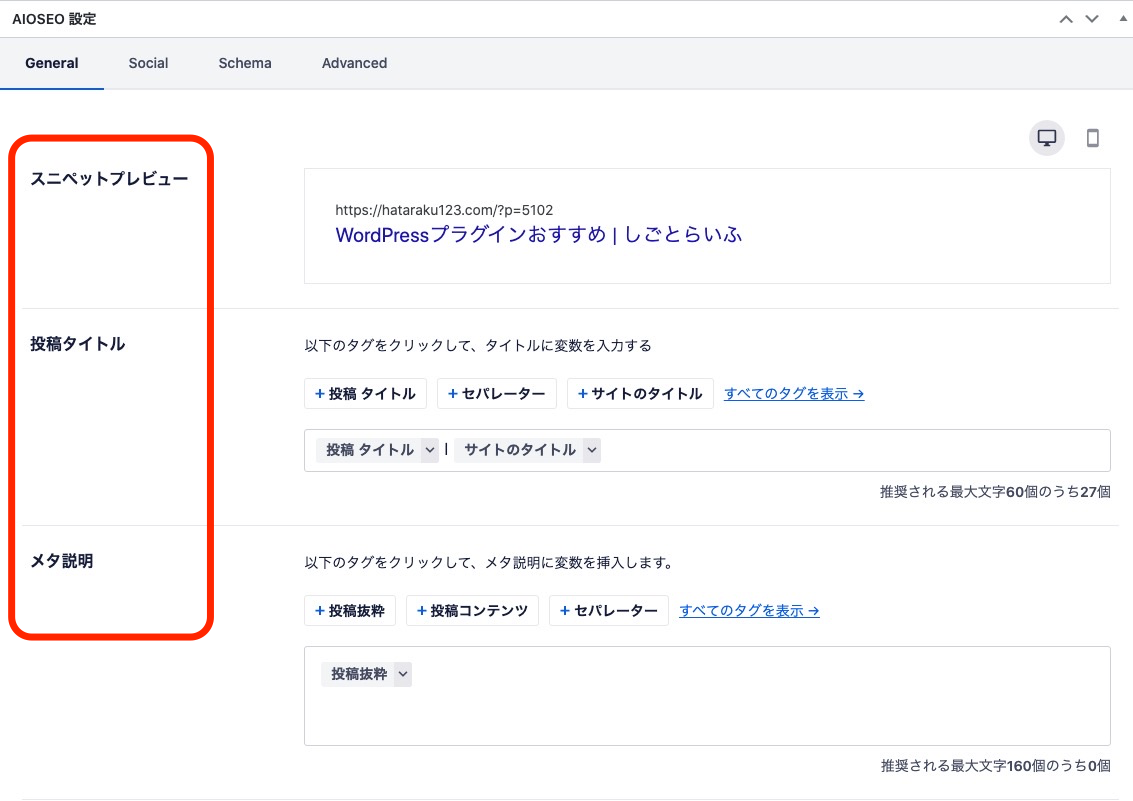
アップデートで表示が変わり、
最初は少し手間取って作業していましたが、
最近では慣れてきました。
従来からの追加点としては、
ページ分析が追加されました。
記事と併行して分析してくれます。
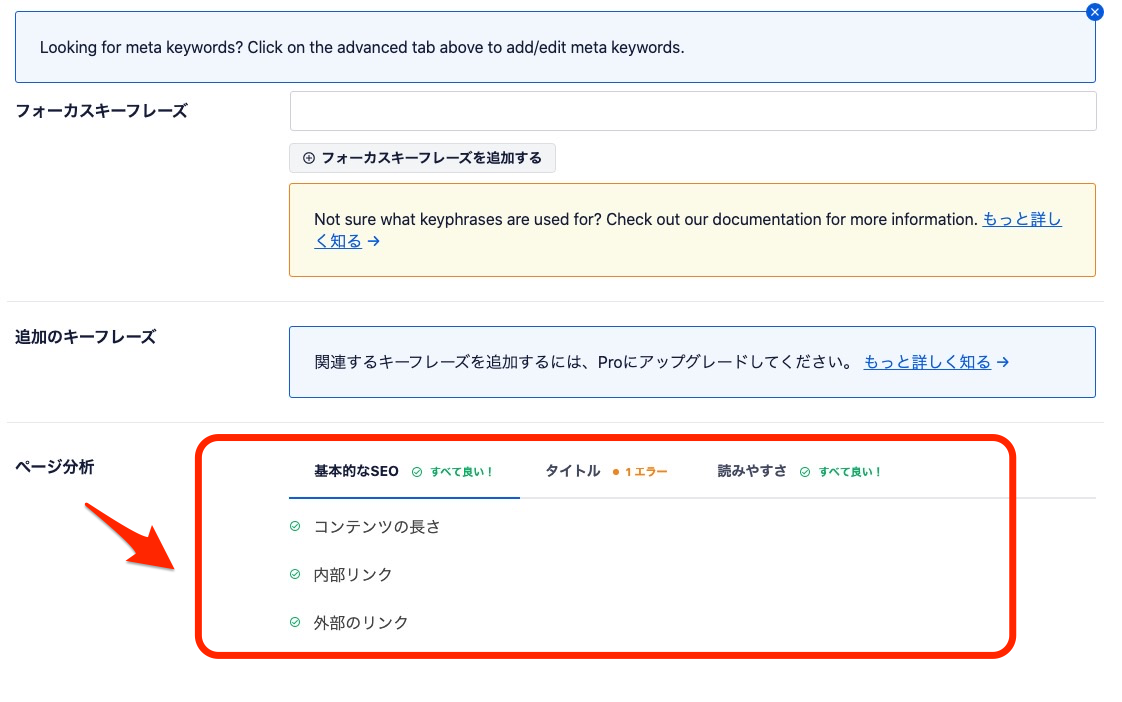
SEO対策という面で、
どの点が足りないかなどを指摘してくれます。
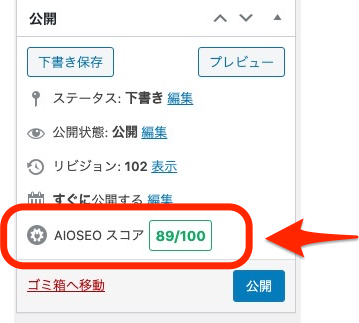
記事作成時に、スコア表示が反映されるので、
SEOに準じた記事作成ができるようになります。
AddQuicktag
ショートコードをタグで呼び出せるという、
とても便利なプラグインです。

WordPressを使う上で、
神的なプラグインなのですが、
上図のようなコメント表示があったので、
少し心配です。
素晴らしいプラグインなので、紹介させていただきます。
AddQuicktagは、WordPressの投稿の入力画面である、
ビジュアルエディタ、テキストエディタの両方で活用できます。
ビジュアルエディタの画面では、アコーディオン式にタグが表示されます。
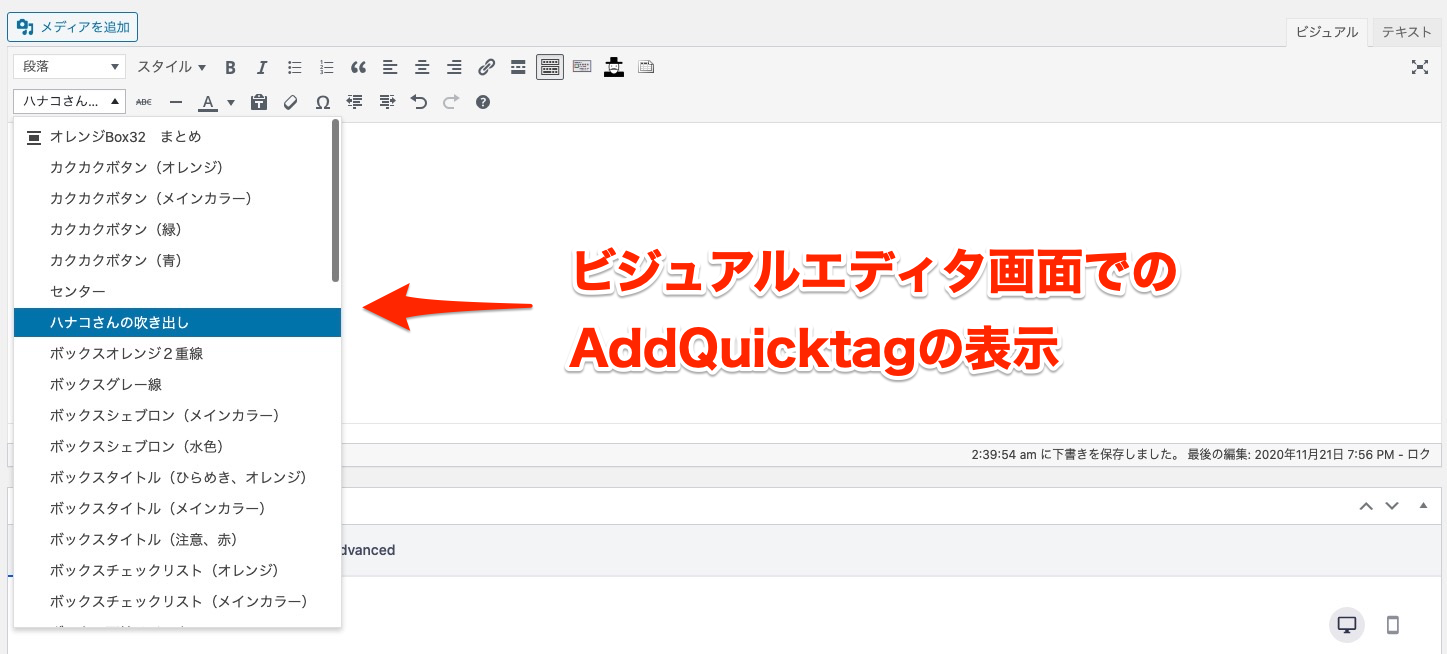
一方、テキストエディタの画面では、タグ一覧が表示されます。
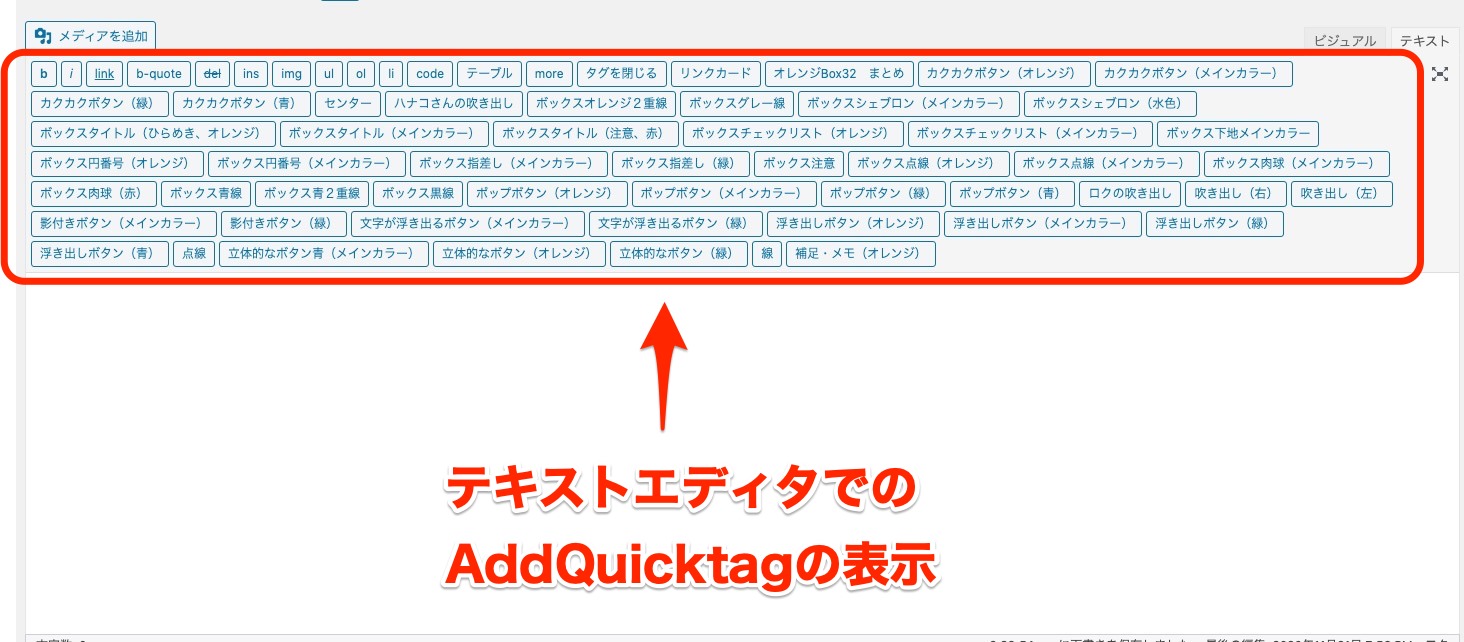
頻繁に使うショートコードを登録しておくことによって、
タグですぐに呼び出せます。
ブログを書き続けていくと、
頻繁に使うショートコードが決まってくるので、
AddQuicktagに登録しておくと、
時間短縮と効率化につながります。
記事の装飾などは、
ビジュアルエディタのツールバーにある装飾機能を活用できますが、
「吹き出し」や「リンク」など、
ツールバーにないショートコードや
自身の記事で頻繁に使うショートコードを登録することによって、
いままで面倒だった、入力やコピペなどの作業が簡単になります。
活用の仕方はあなた次第というプラグインです。
自分が頻繁に使うショートコードは、
「吹き出し」です。
文字を入力して、選択してタグをクリックするだけです。
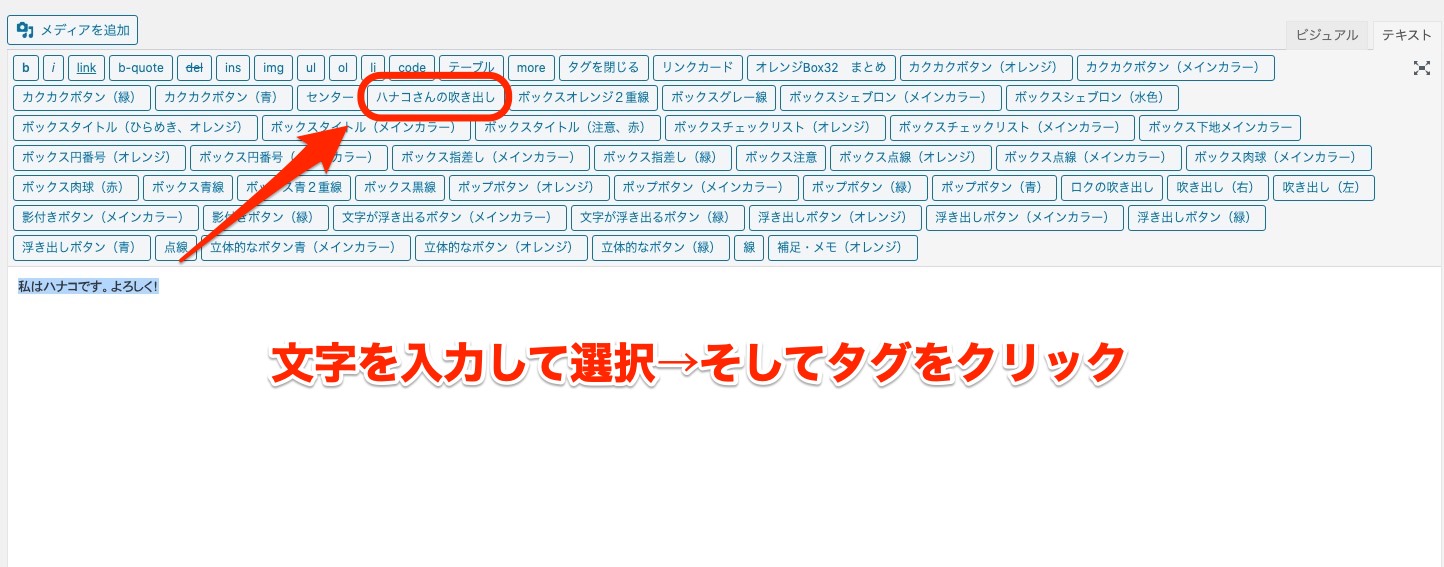
ショートコードが表示されます。
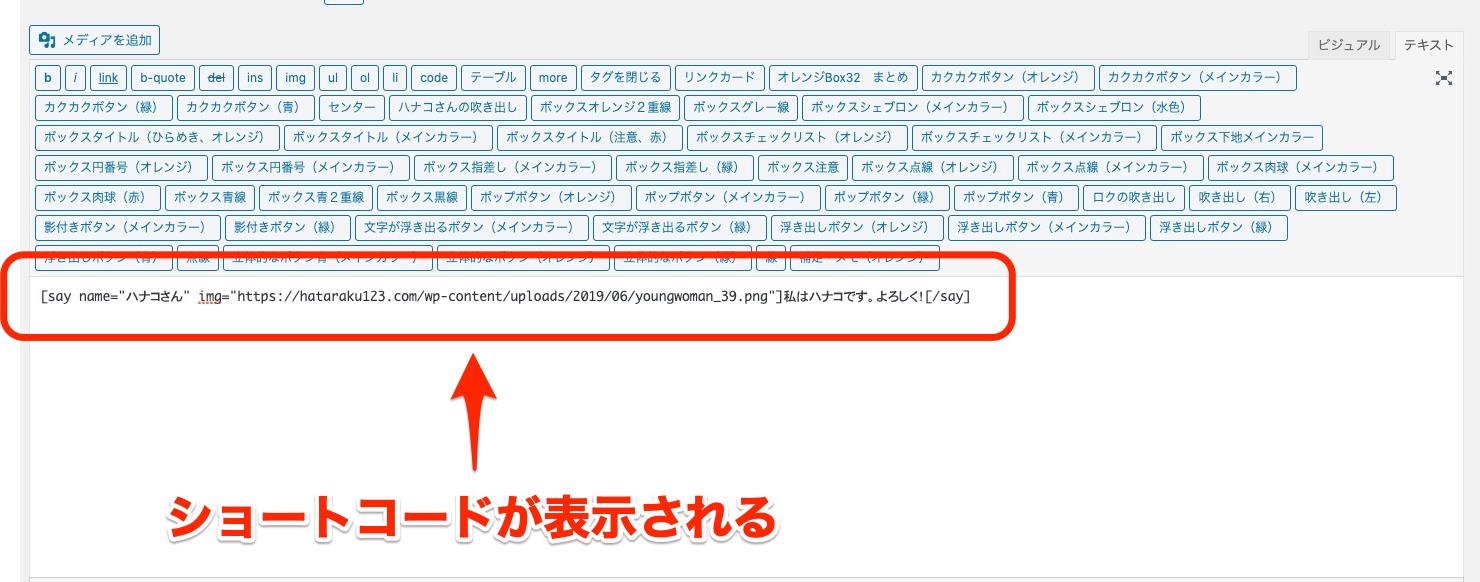
プレビューで見てみましょう。

このような、キャラの「吹き出し」が簡単に作れます。
EWWW Image Optimizer
写真などの画像を自動的に圧縮してくれるプラグインです。
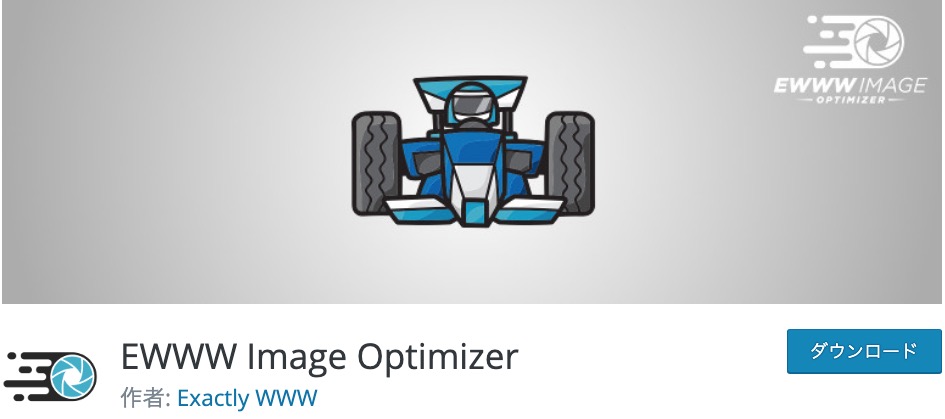
サイトの閲覧をしていると、
時折、画像などの表示が遅れているサイトがありますが、
画像が遅れて表示される原因の一つに、
画像を圧縮していないということも原因の一つになっています。
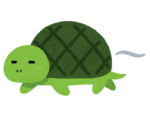
サイトの表示遅延は、
せっかく検索をしてサイトを訪れてくれたユーザーの離脱を招く
可能性があります。
読者に記事をわかりやすく、
より理解を深めてもらうためにも
画像の使用というものは、
読者に対しても良心的な行為です。
EWWW Image Optimizerで使用する画像を
自動圧縮させて、ユーザーに快適な環境を提供しましょう。
Table of Contents Plus
目次を作ってくれるプラグインです。
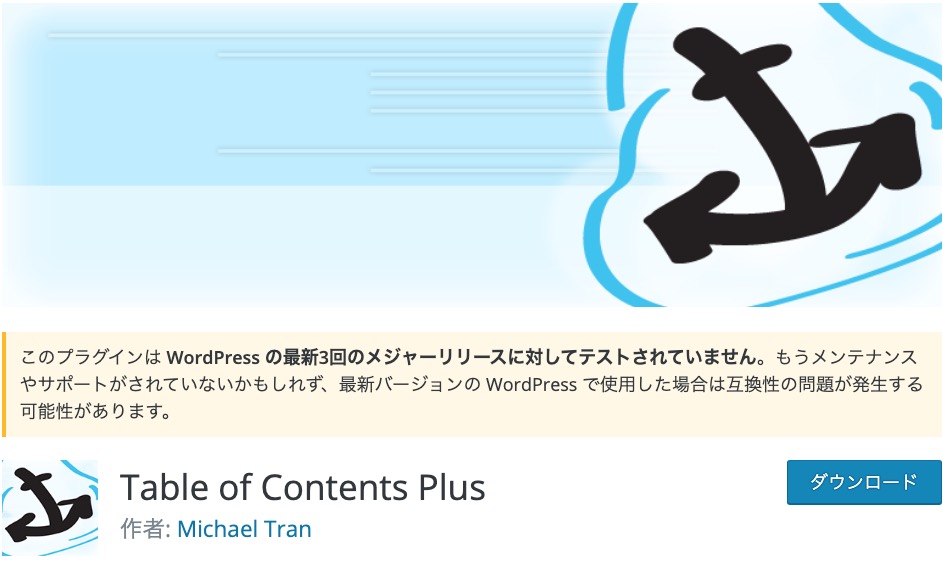
見出し(H2、H3など)と連動させて、
目次が自動に表示されます。
目次の設置は、ユーザーファーストの考えからです。
このように、
ユーザーが記事を読む前に目次を設置することによって、
ユーザーが早く目的の記事にたどりつくことができます。
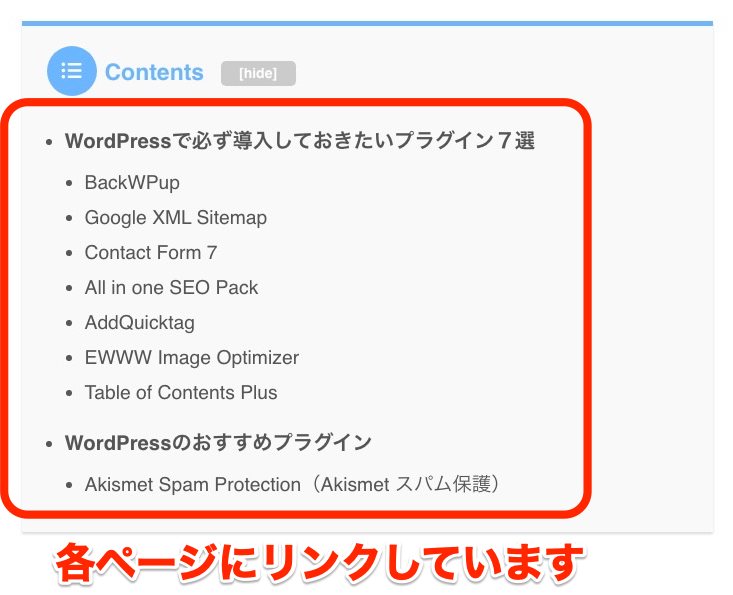
記事に目次を設置することは、
ほとんどの人が行っています。
昨今では、テーマに目次を作る機能が備わっているテーマもあるので、
あなたの使っているテーマと合わせて、
Table of Contents Plusの導入を検討しましょう。
WordPressで検討して導入したいプラグイン4選
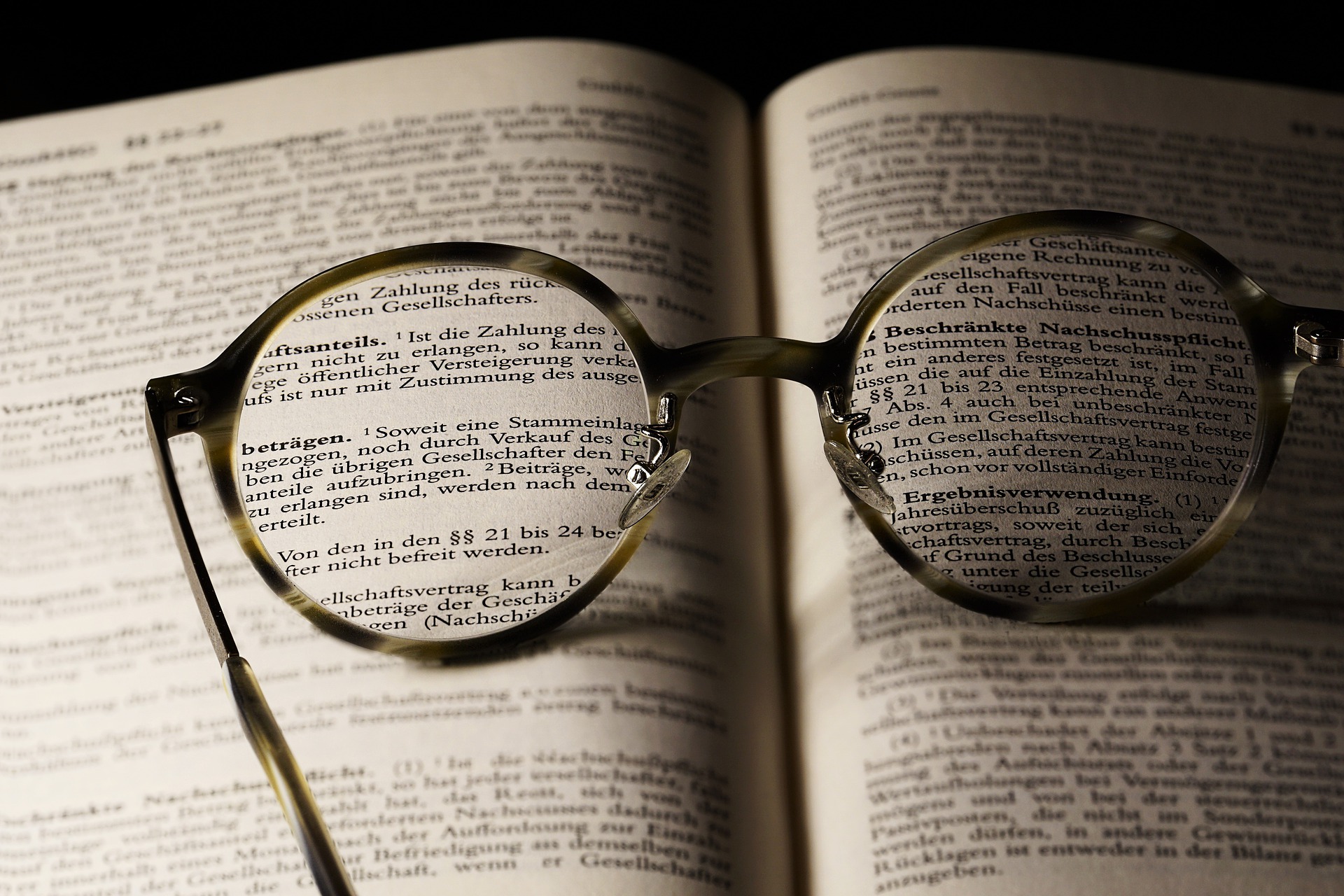
あなたのWordPressを使う用途によって、
検討しても良いのではないか、
というプラグインを4つ紹介します。
- Akismet Spam Protection(Akismet スパム保護)
- TablePress
- Classic Editor
- Advanced Editor Tools(previously TinyMCE Advanced)
Akismet Spam Protection(Akismet スパム保護)
WordPressの定番プラグインです。
ブロガーやアフィリエイターの人が
自身のサイトで広告掲載などをしている場合は、
商用利用となるので、有料プランの選択となります。
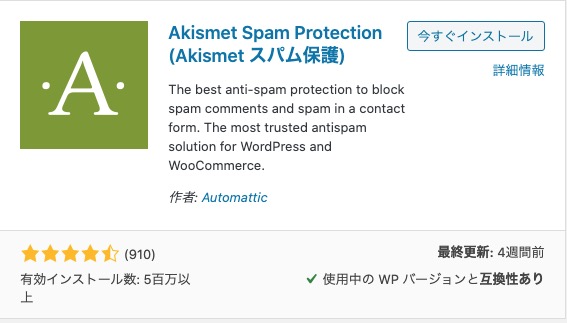
WordPressのプラグインインストール画面で、
おおよその信頼度、有効度を知ることができます。
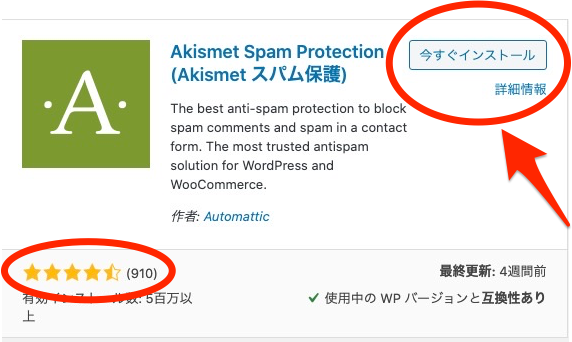
★の数、コメント数などを参考にしましょう。
「今すぐインストール」をクリックします。
プラグインのAkismet Spam Protectionがインストールされると、
プラグインのインストール済みプラグインの画面で、
次のように表示されるので、
「Akismet アカウントを設定」をクリックします。
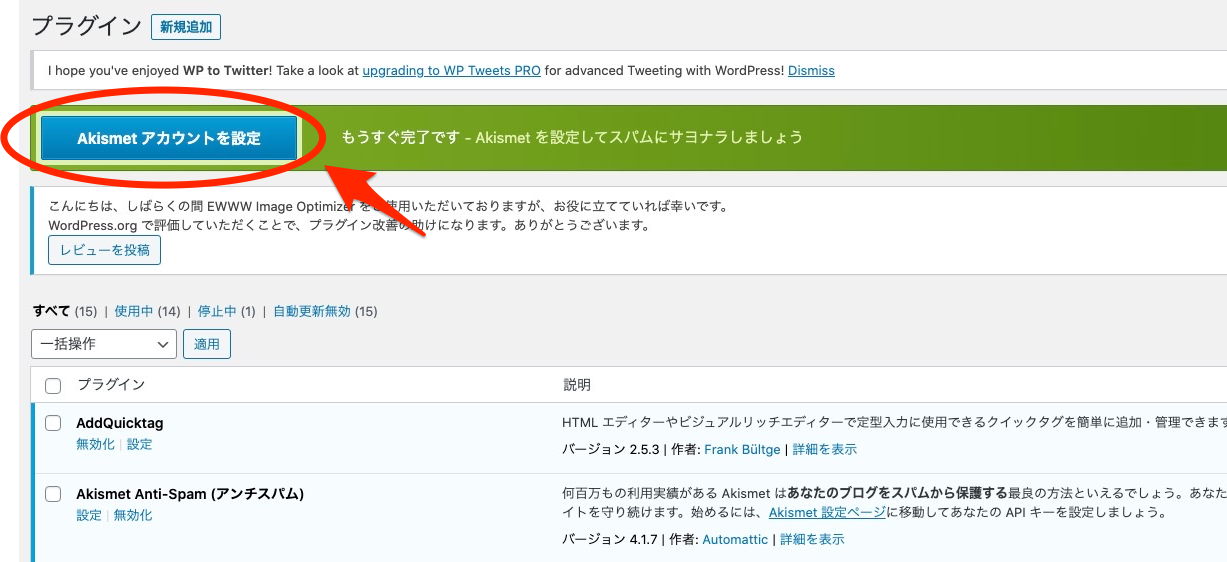
このような画面になりますので、
さらに「Akismet アカウントを設定」をクリックします。
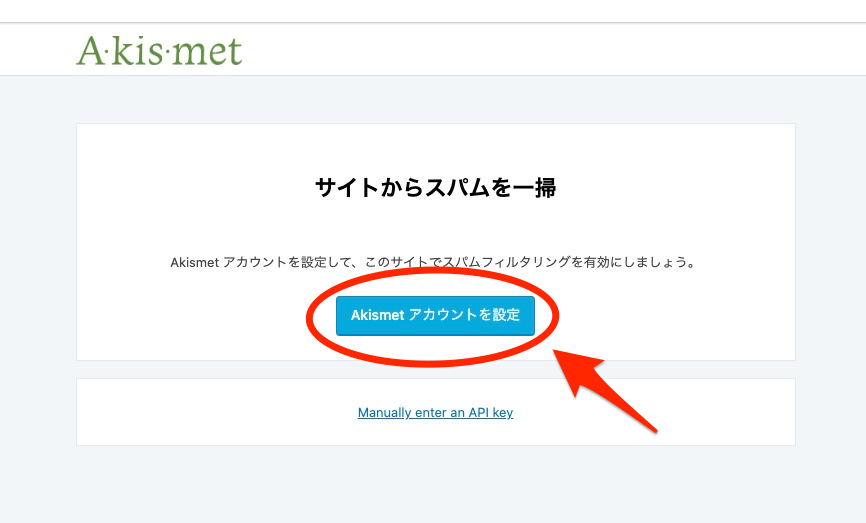
すると、このような画面になりますので、
また「AKISMETアカウントを設定する」
をクリックします。
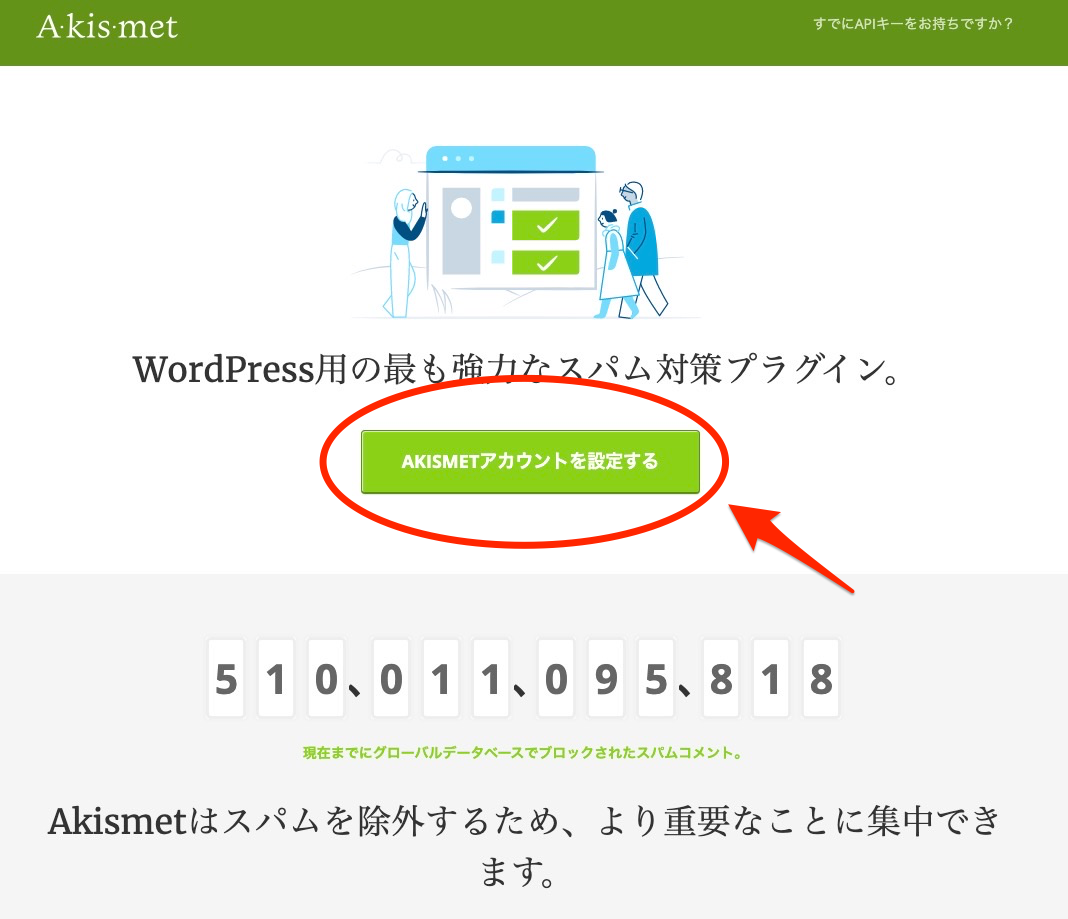
次のような画面になりますので、
個人使用の「パーソナルに」をクリックします。
個人使用(広告掲載などをしない場合)では料金はかかりません。
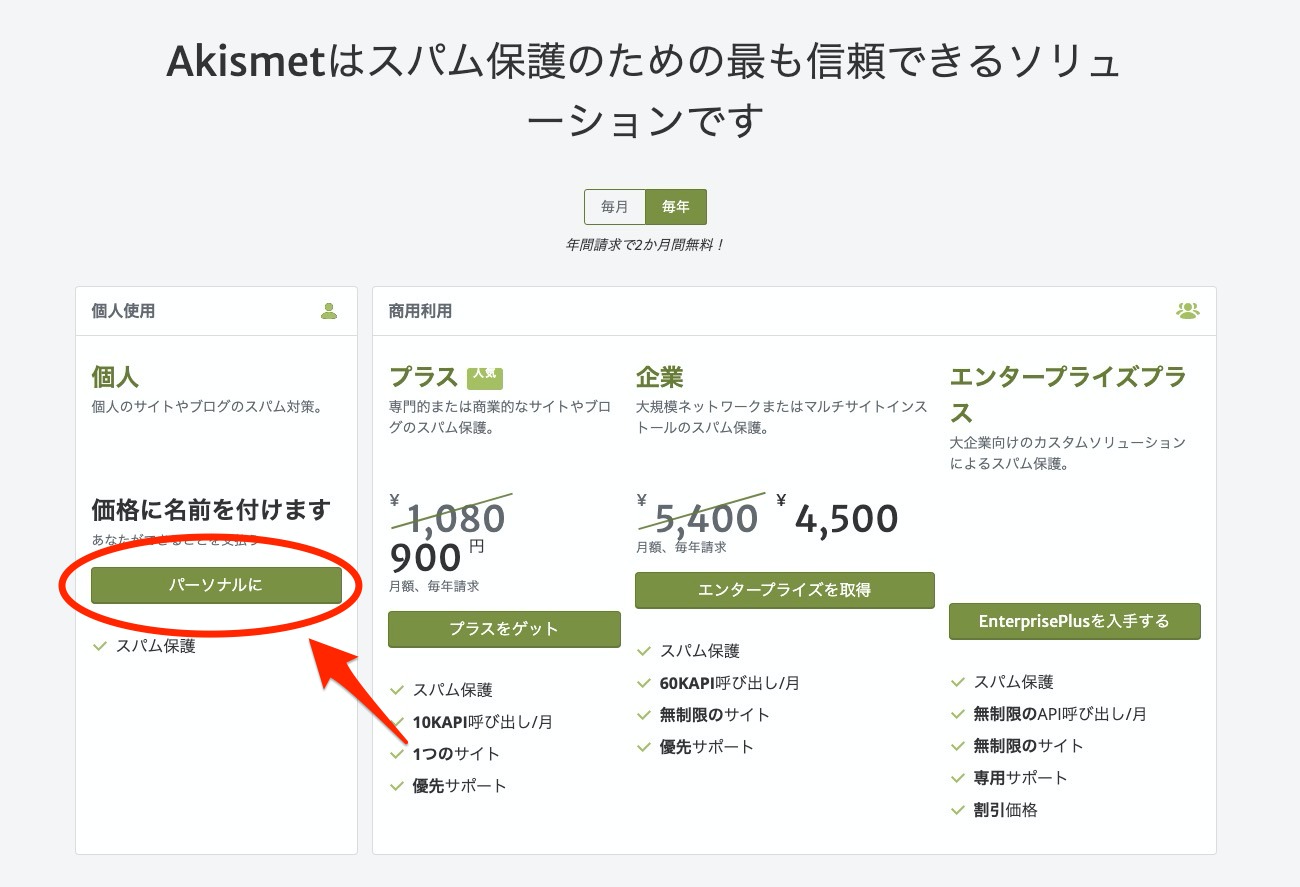
「年間4500円」と表示されているので、
「年間4500円」をクリックしながら左にスライドさせます。
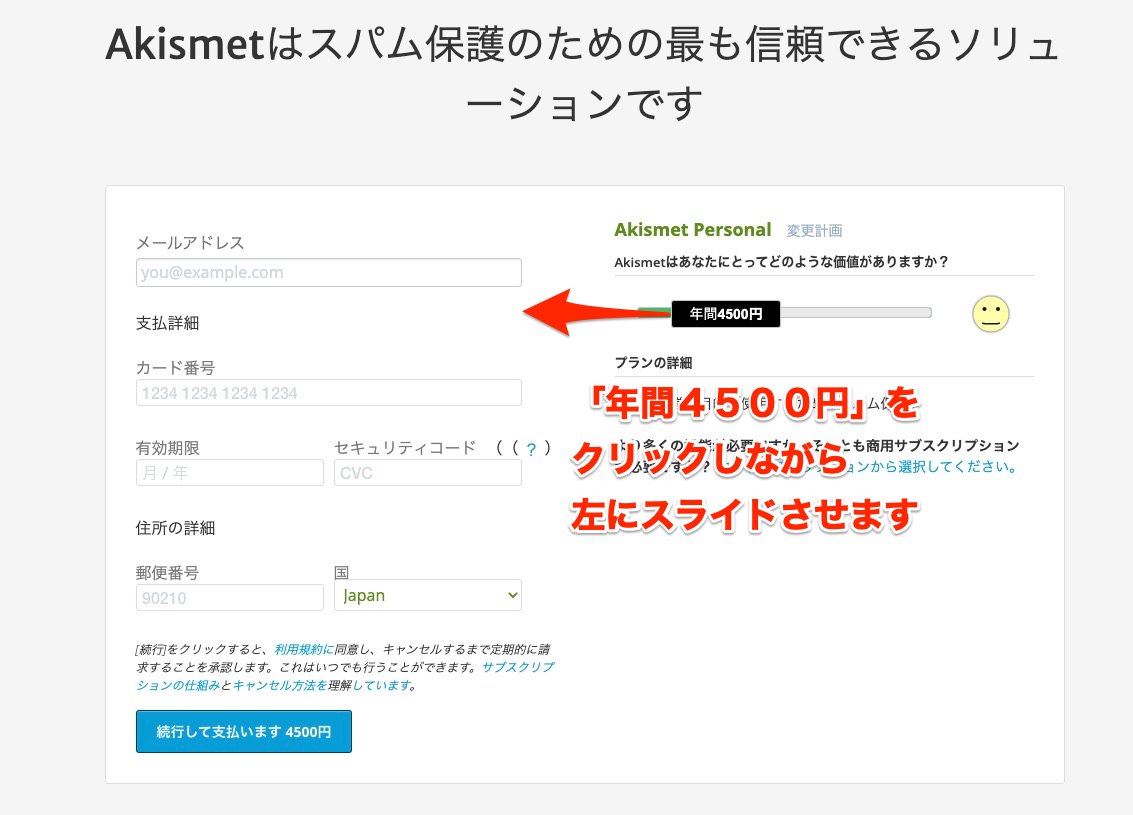
すると「年間4500円」という表示から、
「0/年」という表示に変更します。
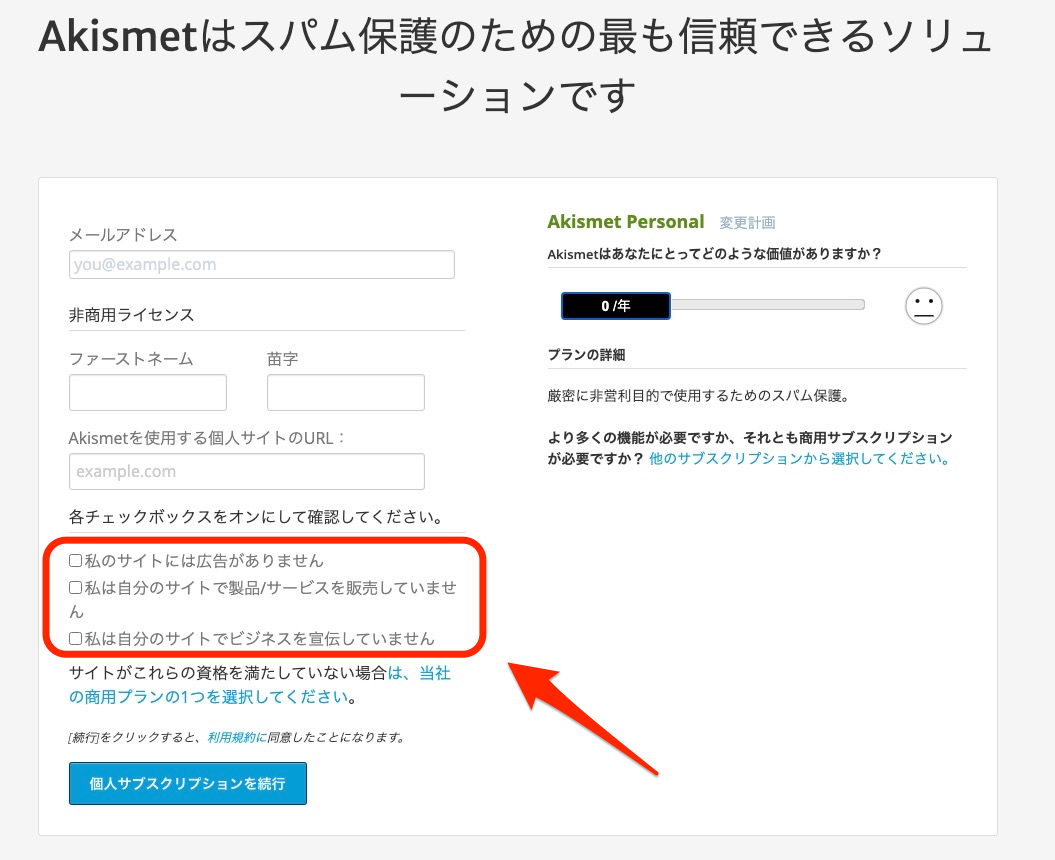
しかし上図、赤い枠の内容を読むと、
個人使用でも、広告掲載などがあると
無料で使えない内容になっています。
現在、自身のブログでは、
スパムなどの被害はないので、
有料(商用)プランにする予定はありません。
ですから、このプラグインは使用していません。
このプラグインが、あなたにとって有効であり、
商用目的のブログやサイトでしたら、
有料プランの選択も良いでしょう。
商用の目的ではない場合は、
上図のチェックボックスをオンさせて続行していきます。
商用目的の場合は、有料(商用)プランで選択していくことになります。
TablePress
表の作成、管理ができるプラグインです。
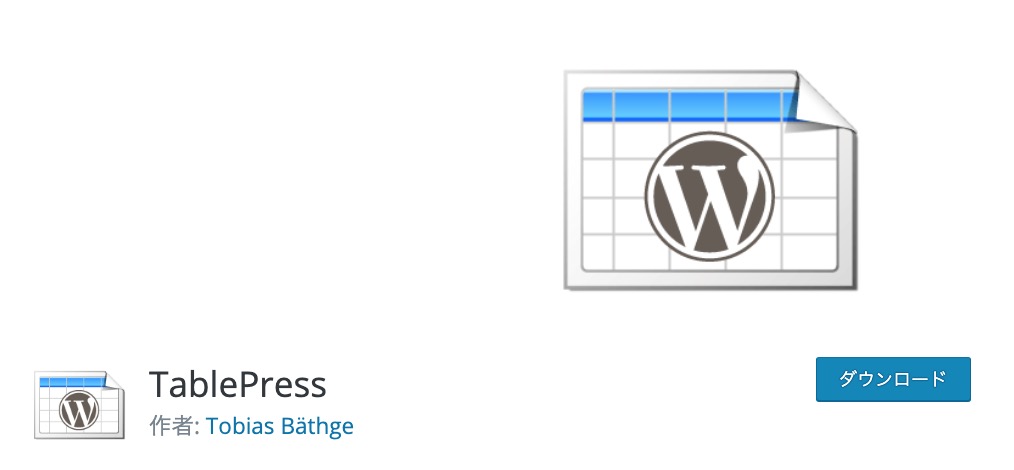
凝った作りの表というよりは、
簡易的な表の作成、管理に向いているプラグインです。
WordPressの表作りでは、
いくつかの方法があります。
WordPressでの表の作成方法について、
こちらの記事を参考にしてみてください↓
Classic Editor
従来のエディター画面に戻せるプラグインです。
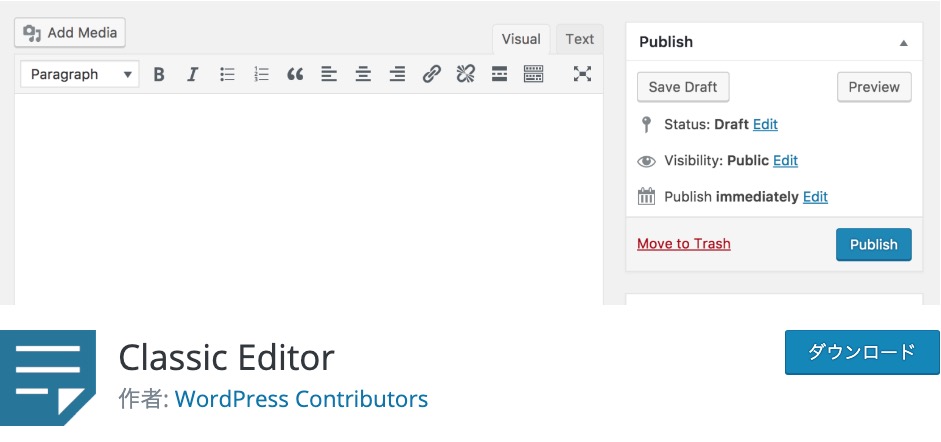
エディターというものは、
ブログなどの記事作りでは、
基本的なものです。
2018年頃に大型アップデートで、
従来のエディターから新しいエディターとなりました。
自分自身は新しいエディターが馴染めず、
Classic Editorを入れてWordPressを使っています。
Advanced Editor Tools(previously TinyMCE Advanced)
エディターを拡張するプラグインです。
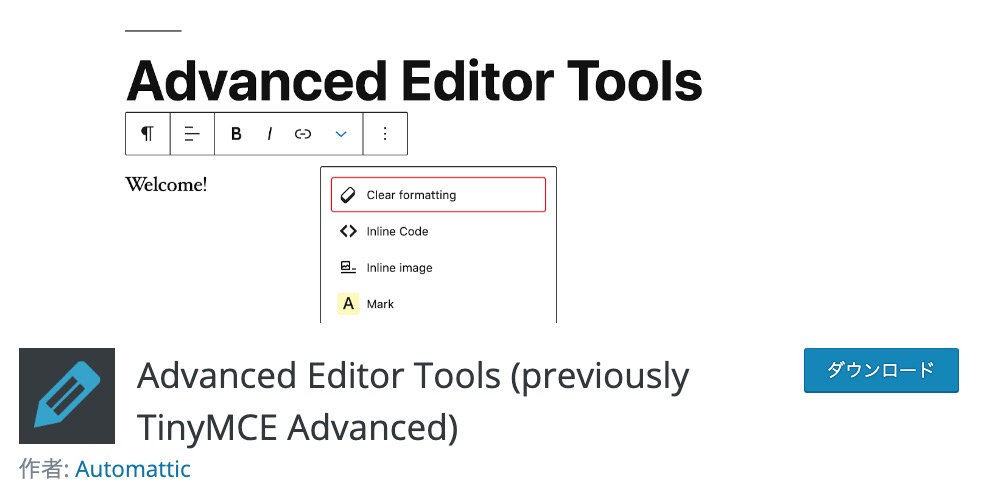
ツールバーに記事を更新する際のアイテムが
たくさん表示されるようになります。
自分自身は、
テーマはSANGOでクラシックエディターを使っているのですが、
記事を書く時に、見出しを挿入するのが手間となってしまうので、
現在は、Advanced Editor Toolsを使っていません。
再度、設定などを見直してみて、
使いやすさを検証してみたいと思います。
プラグインのインストール方法と検討の仕方

プラグインをインストールする方法を説明します。
「ダッシュボード」の「プラグイン」→「新規追加」を
選択します。
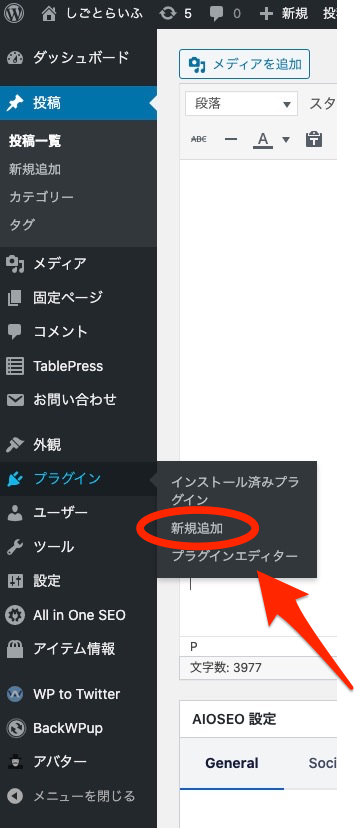
WordPressのプラグインは5000以上あります。
「注目」「人気」「おすすめ」などから探していくことも
キーワードからプラグインを探すこともできます。
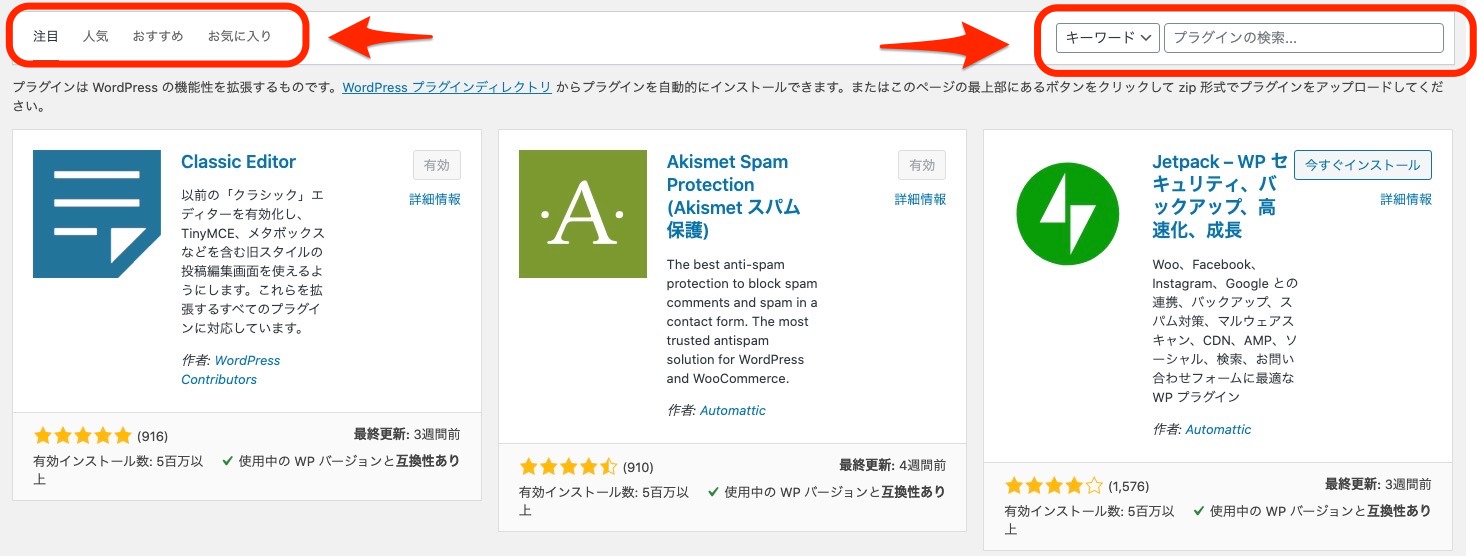
人気のタグからもプラグインを探すことができます。

プラグインを選ぶときに、
参考になるポイントを紹介します。
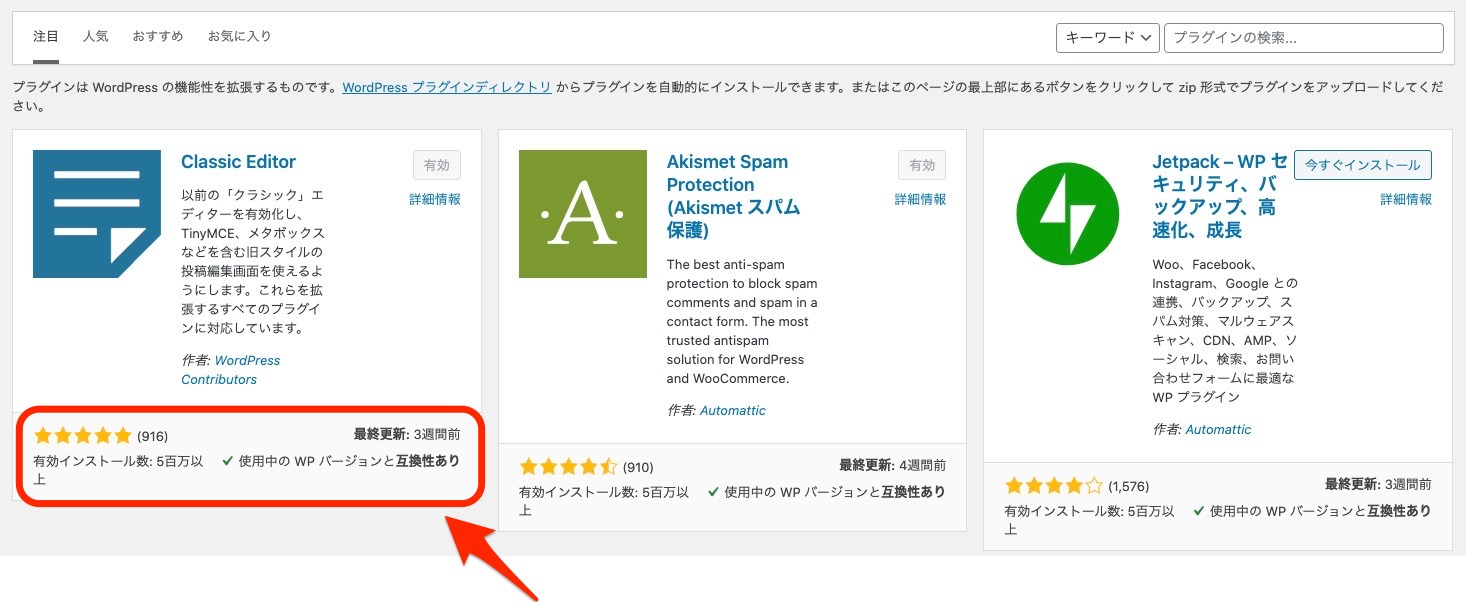
参考になるポイントは3つです。
- ★の横の数字
- 最終更新:◯◯前
- 使用中のWPバージョンとの互換性
★の横の数字はコメントやレビューの数字です。
それだけ多くの人が注目や使用している数字ですから、
あなたにとって、利便性の高いプラグインである可能性があります。
最終更新が若いプラグインは、
それだけアップデートが頻繁に行われている可能性があり、
修正や不具合などの対応がしっかりしているということです。
使用中のWPバージョンとの互換も確認してください。
互換の記載がない場合、不具合が起きる場合があります。
プラグインをインストールする前に、
詳細情報を確認することをおすすめします。
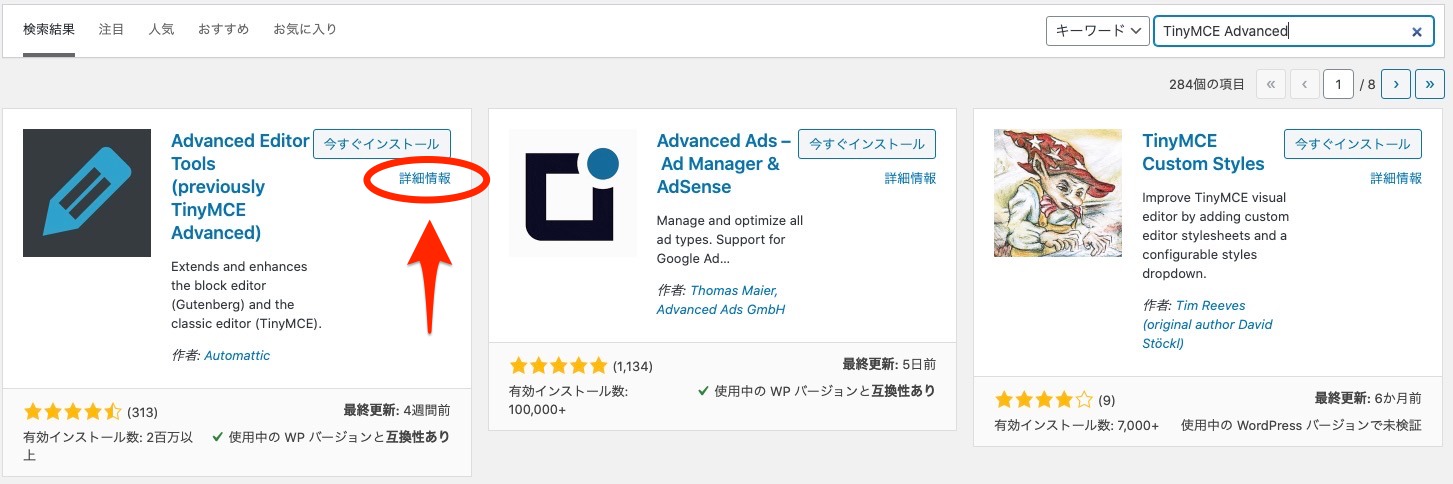
「詳細情報」をクリックすると、
プラグインに関する情報が表示されます。
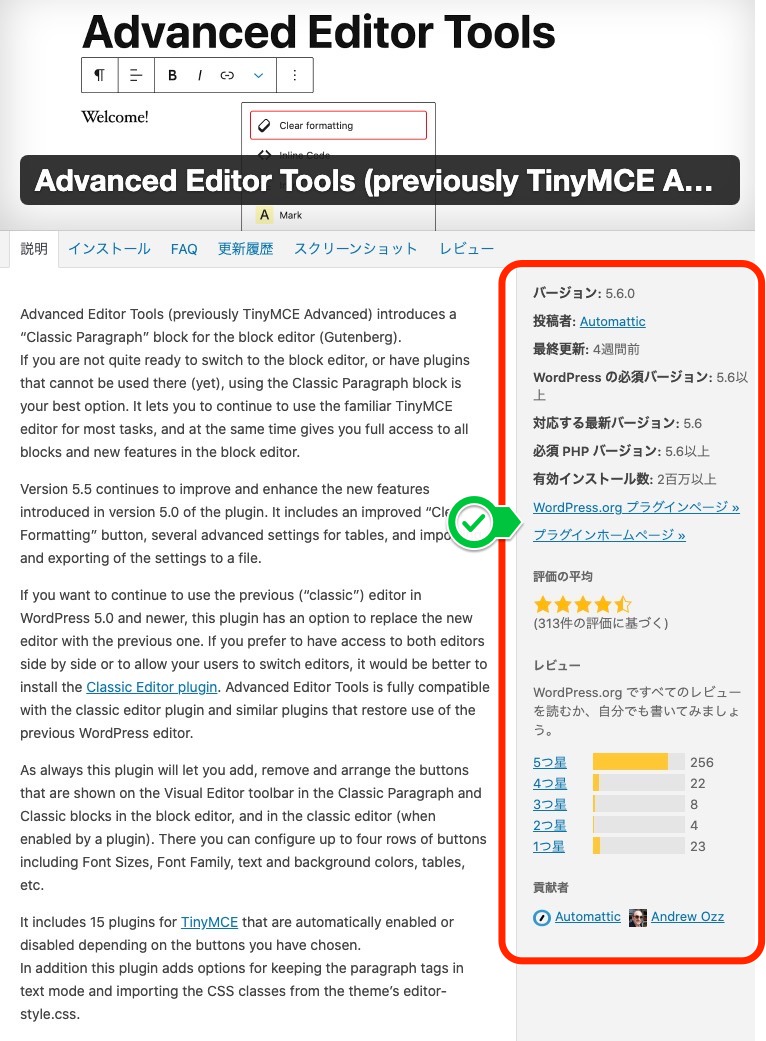
プラグインの情報は、
英語の説明が多いものが多いのですが、
「WordPress.org プラグインページ」や「プラグインページ」に
日本語の説明がある場合もあるので参考にしてみてください。
プラグインのインストール方法
導入するプラグインが決まったら、
インストールしてみましょう。
導入するプラグインの
「今すぐインストール」をクリックします。
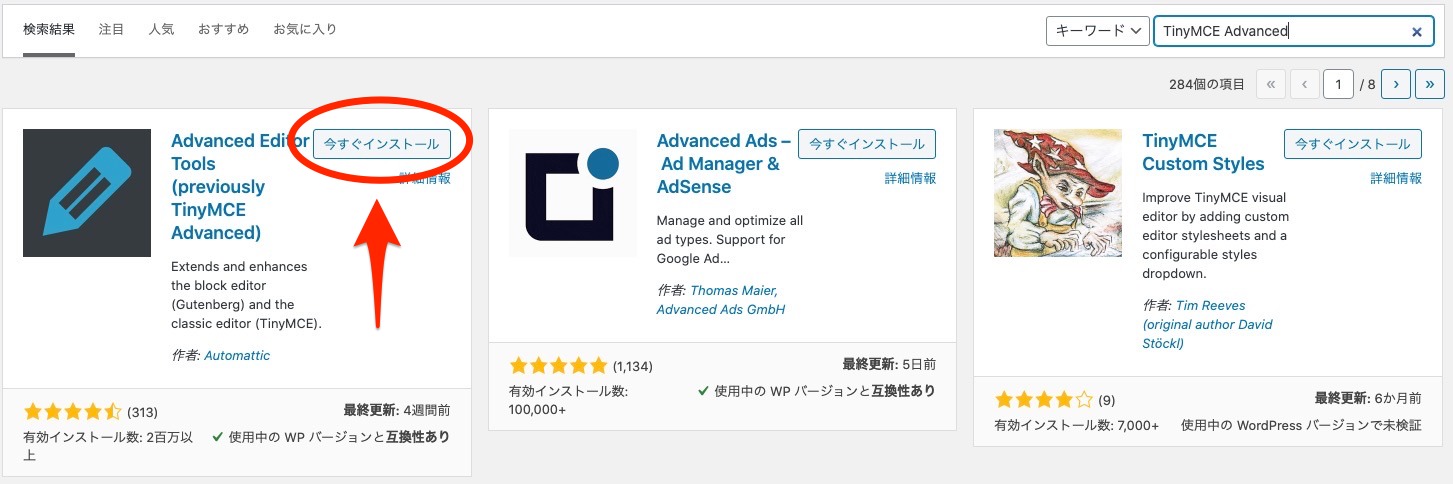
インストールが終了すると、
次のような画面になりますので、
「有効化」をクリックします。
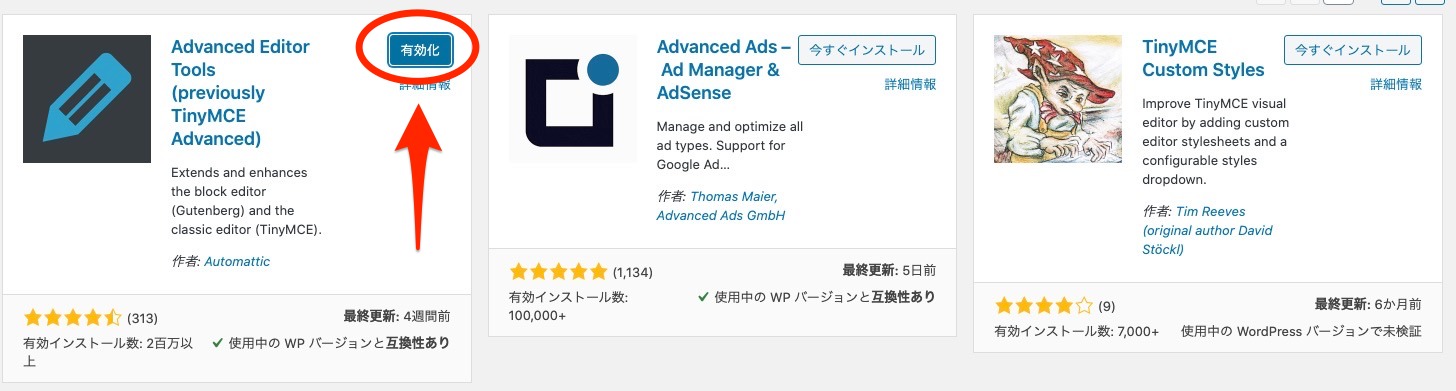
これでプラグインのインストールは完了です。
あとは、そのプラグインが使いやすいように、
設定を見直してみましょう。
WordPressでプラグインを導入する際の注意点

便利な機能を提供してくれるプラグインですが、
テーマやプラグイン同士の相性などが結構影響します。
拡張機能を多くするという意味で、
多くのプラグインを導入したほうが
良いような感じもしますが、
プラグインを多く入れることにより、
不具合やセキュリティ面、サイト表示の遅延などを
起こす可能性もあります。
テーマの公式ホームページなどには、
プラグインとの相性や互換といった情報も記載している企業もあります。
PCの不具合が、結局プラグインを削除したことによって
解消した例などもありますので、
WordPressに導入しているテーマとプラグインなどの
アップデートはもちろん、相性、互換などの情報を得て、
慎重に導入していくことをおすすめします。
合わせて読みたい
WordPressプラグインのおすすめを紹介 まとめ
WordPressのプラグインというものは、
便利な反面、相性や互換という面で
プラグインの導入には、
慎重さと、用途による試用をおすすめします。
合わせて、各プラグインの設定などを調整しながら、
プラグインを日々使うことによって、
WordPressの大きな武器となるでしょう。
WordPressのプラグイン選びの参考になればと思います。
スポンサーリンク



