こんにちは!ロク(@rokuworklife)です。
今回の記事ではwordpressでのカテゴリ項目の
位置の変更の方法を紹介します。
ブログのカテゴリというものは、
訪問者の道標のような存在です。
いかに訪問者の人が早く
目当ての記事にたどり着いてもらうためにも
カテゴリを訪問者が見やすいように整理していきましょう。
目次(クリックするとジャンプできます)
現状のブログのカテゴリ
現在はwordpressでSANGOのテーマを使用して、
「あそび系」の情報をブログで発信しています。
カテゴリはトップページのサイドバーに設置しています。
登山系の投稿がメインですが、
映画や写真などの投稿もしています。。
wordpressの初期の設定では、
このようにカテゴリ表示がされてしまって、
投稿数の多い登山系のカテゴリが下部のほうにあり
見栄えが悪くなってしまっています。
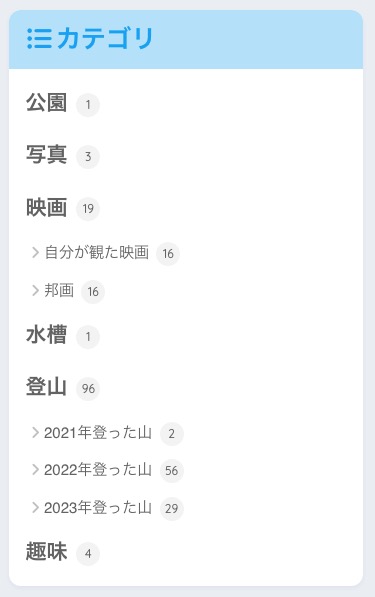
プラグインを使用しないカテゴリの変更方法
プラグインを使用しないカテゴリの変更方法は、
次の2点を設定すると変更することができます。
- wordpressダッシュボードから外観→メニュー設定
- wordpressダッシュボードから外観→ウィジット設定
外観→メニュー項目での設定
wordpressのダッシュボードで
「外観」→「メニュー」を選択します。
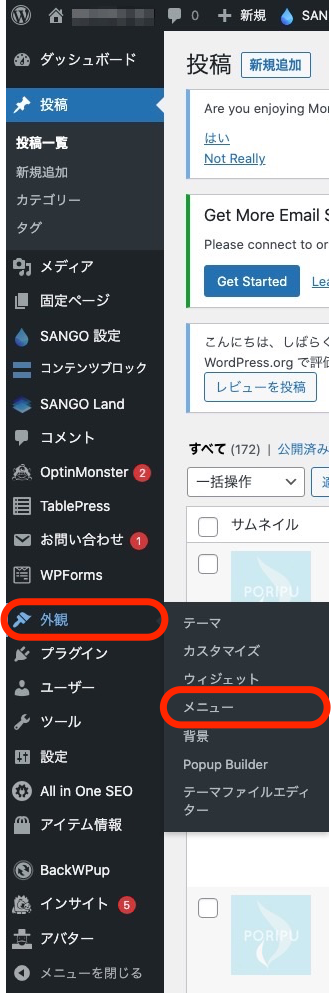
メニュー画面になりますので、
「新しいメニューを作成しましょう。」をクリックします。
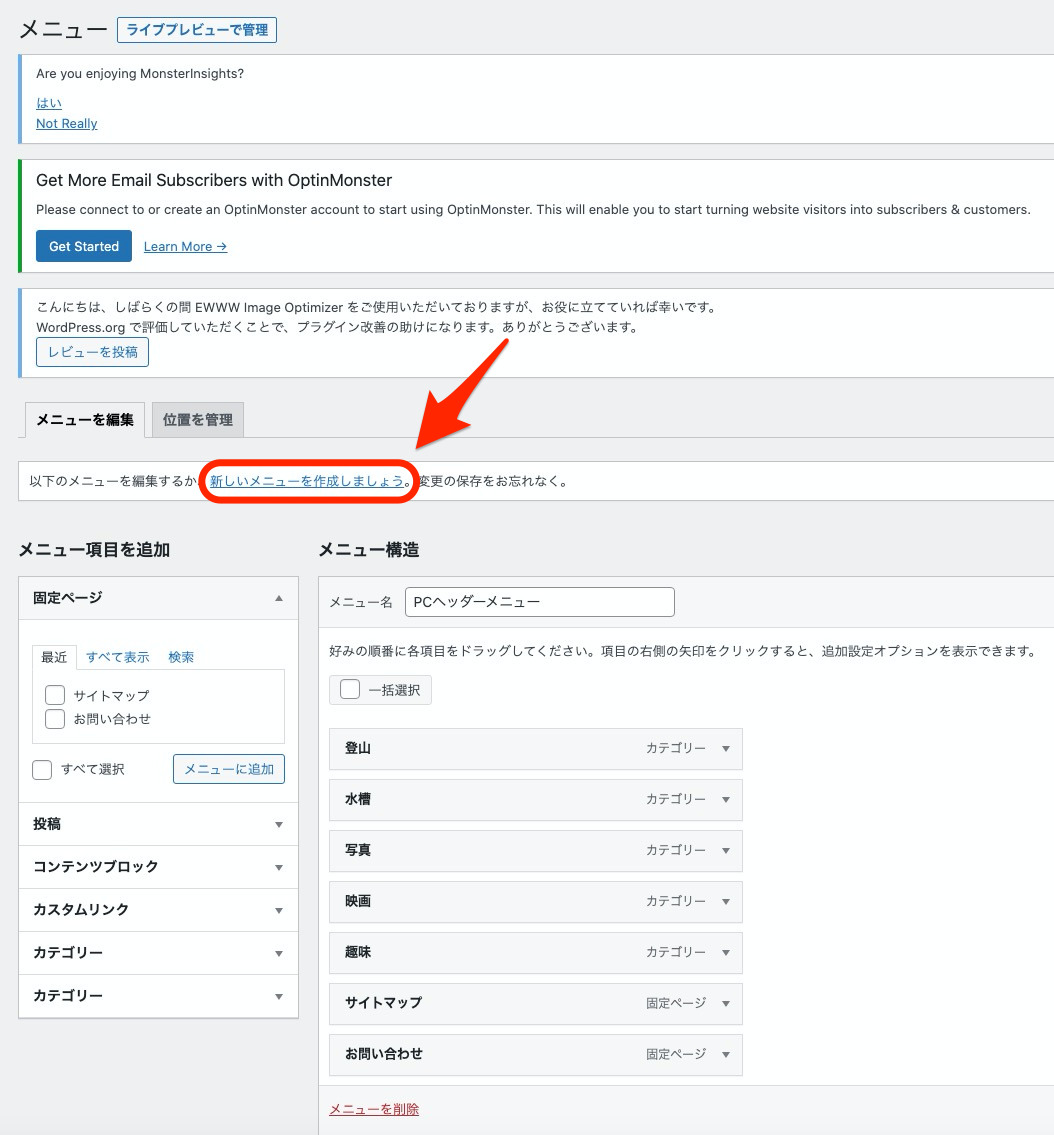
新しいメニューを作っていくという感じですね。
メニュー構造という項目の
メニュー名の空欄に「カテゴリ」と入力して
画面右下にある「メニューを作成」をクリックします。
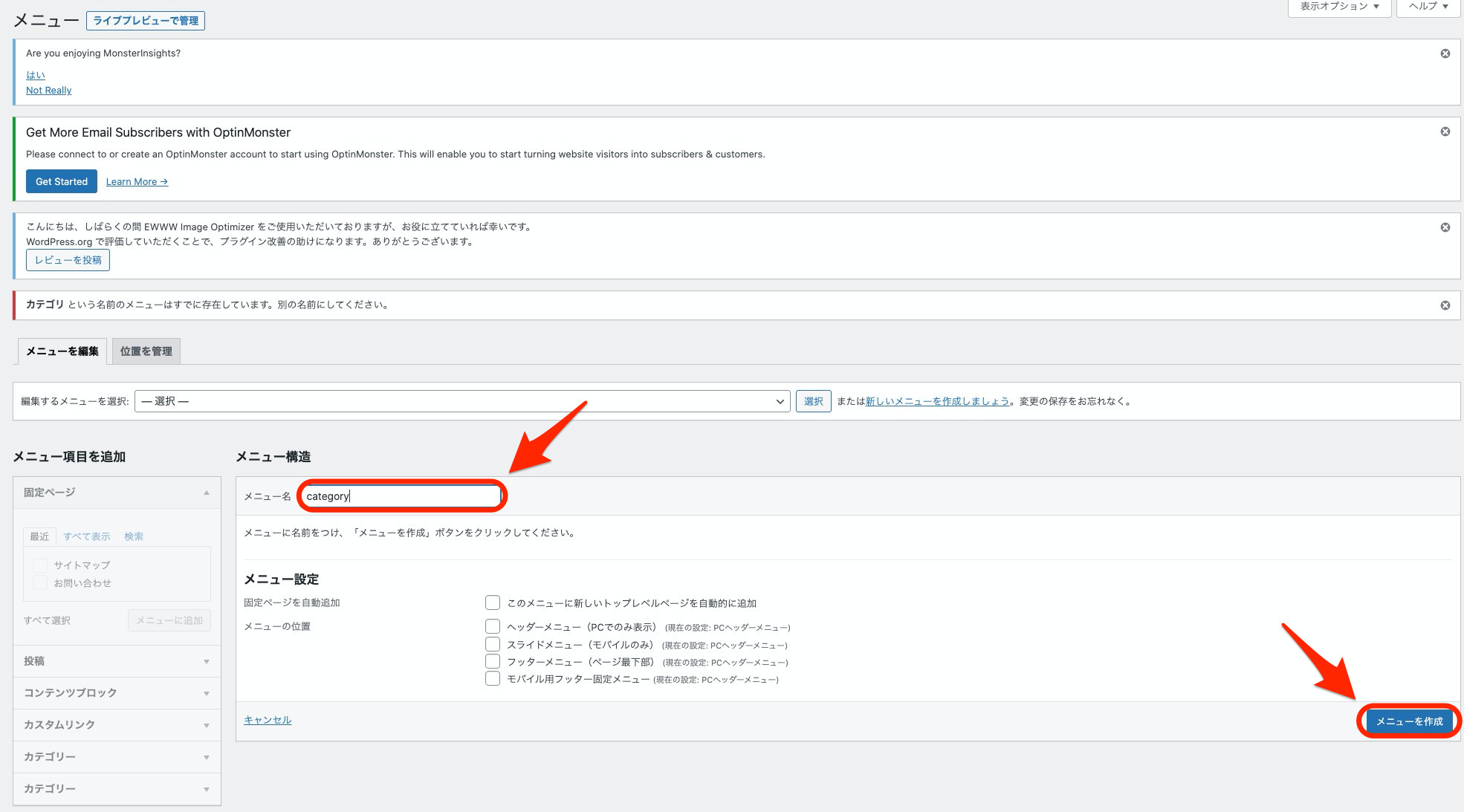
左側に「メニュー項目を追加」という項目が
編集できるようになります。
「カテゴリー」の右側の▼をクリックします。
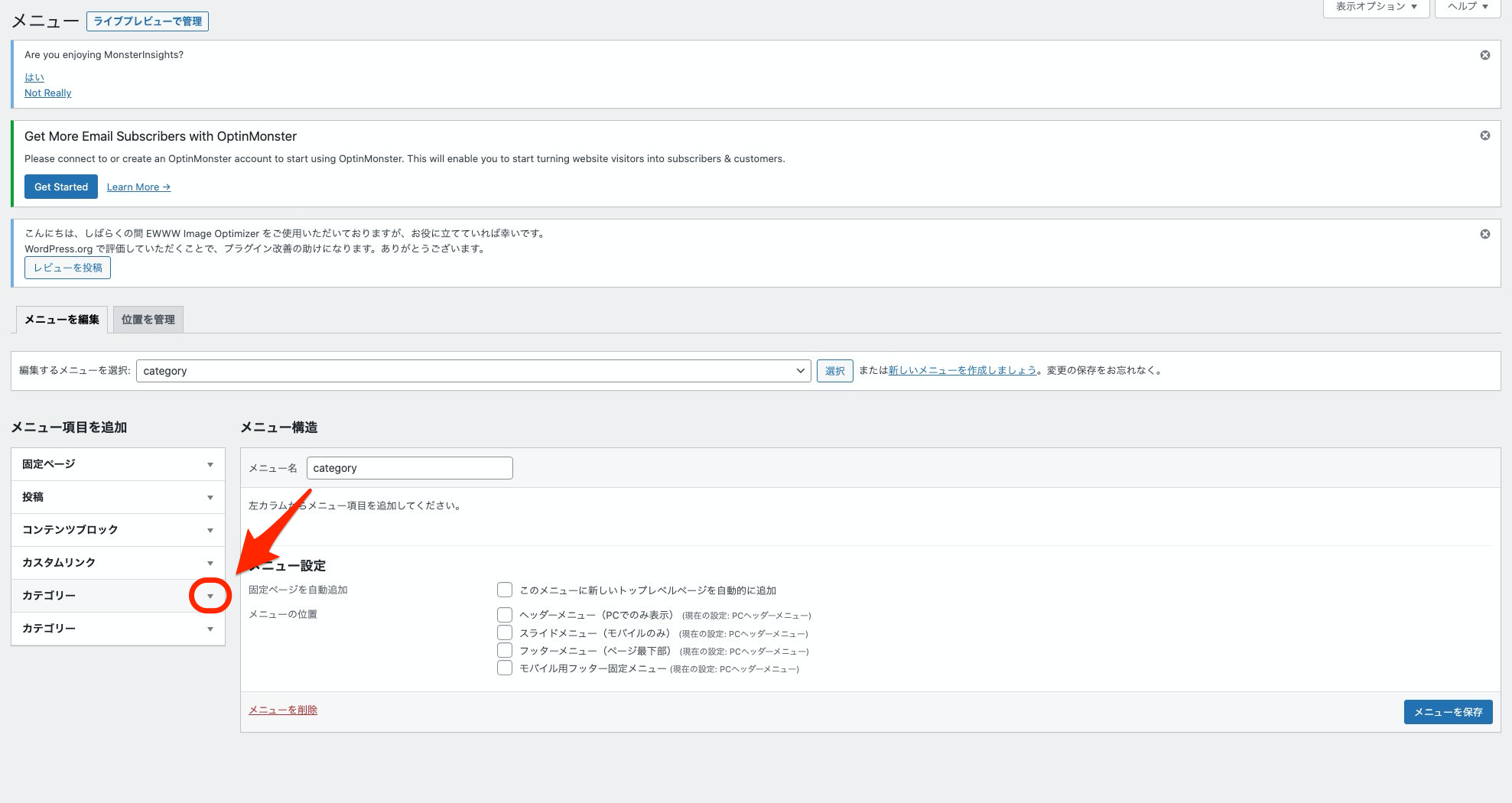
メニュー項目を追加の画面の
「すべて表示」をクリックすると
以前に設定したカテゴリも含めて表示されます。
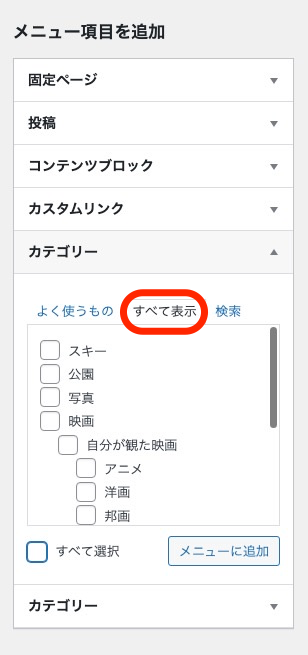
右下にある「すべて選択」にチェックを入れると
すべてのカテゴリが選択されます。
カテゴリを確認しながら選択したい場合は
項目ごとにチェックを入れていきます。
そして「メニューに追加」をクリックします。
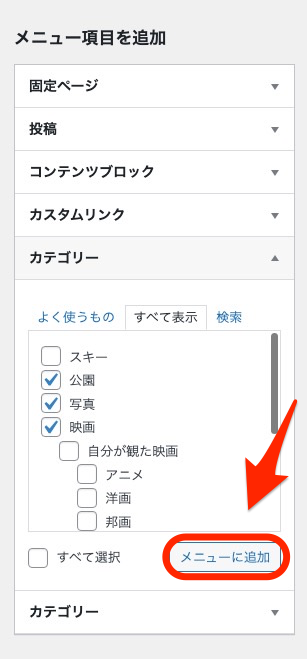
次のようにメニュー構造が表示されます。
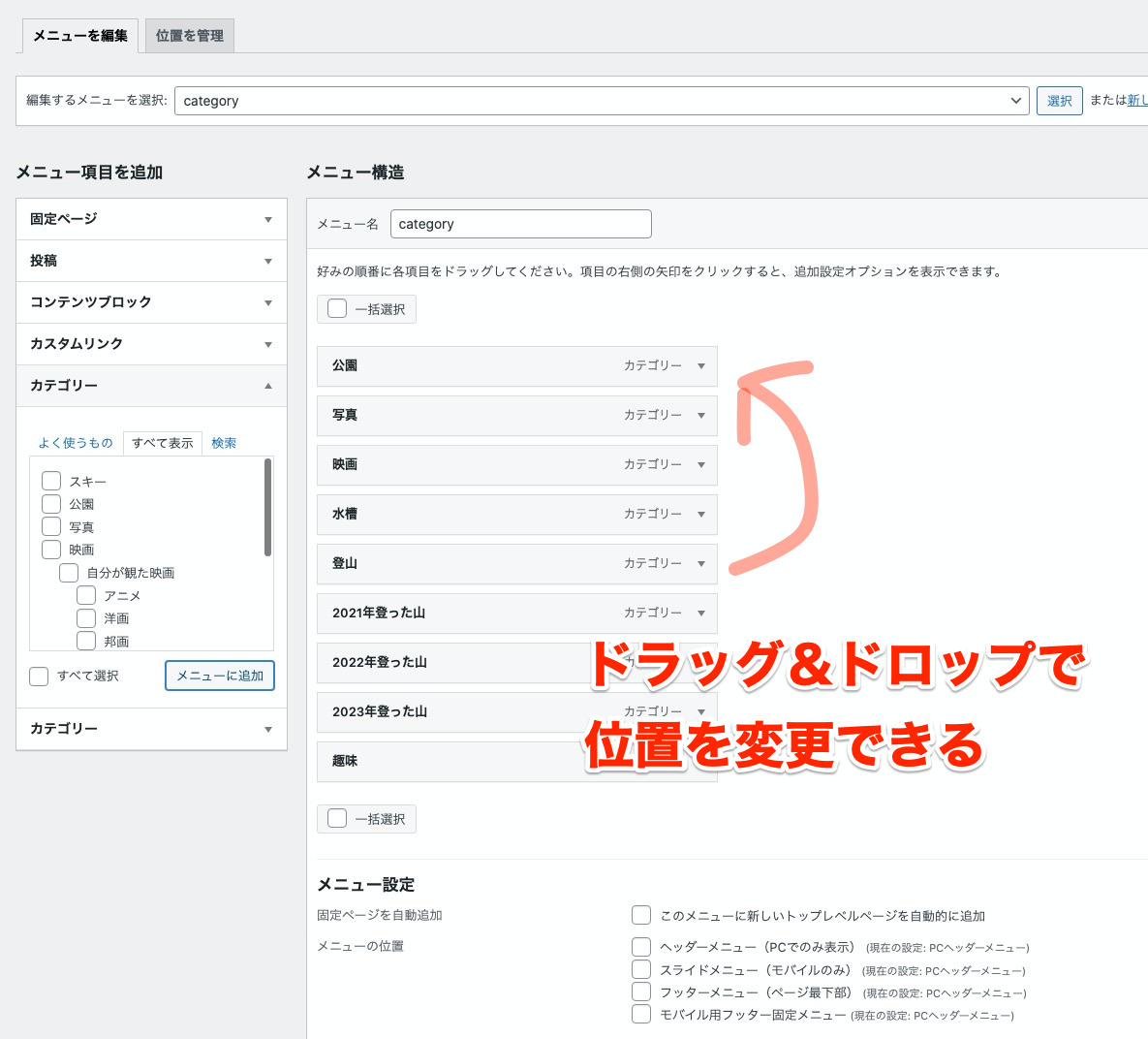
各カテゴリはドラッグ&ドロップで位置を変更できます。
さらに項目をドラッグ&ドロップして右にずらすことにより
子カテゴリを作ることができます。
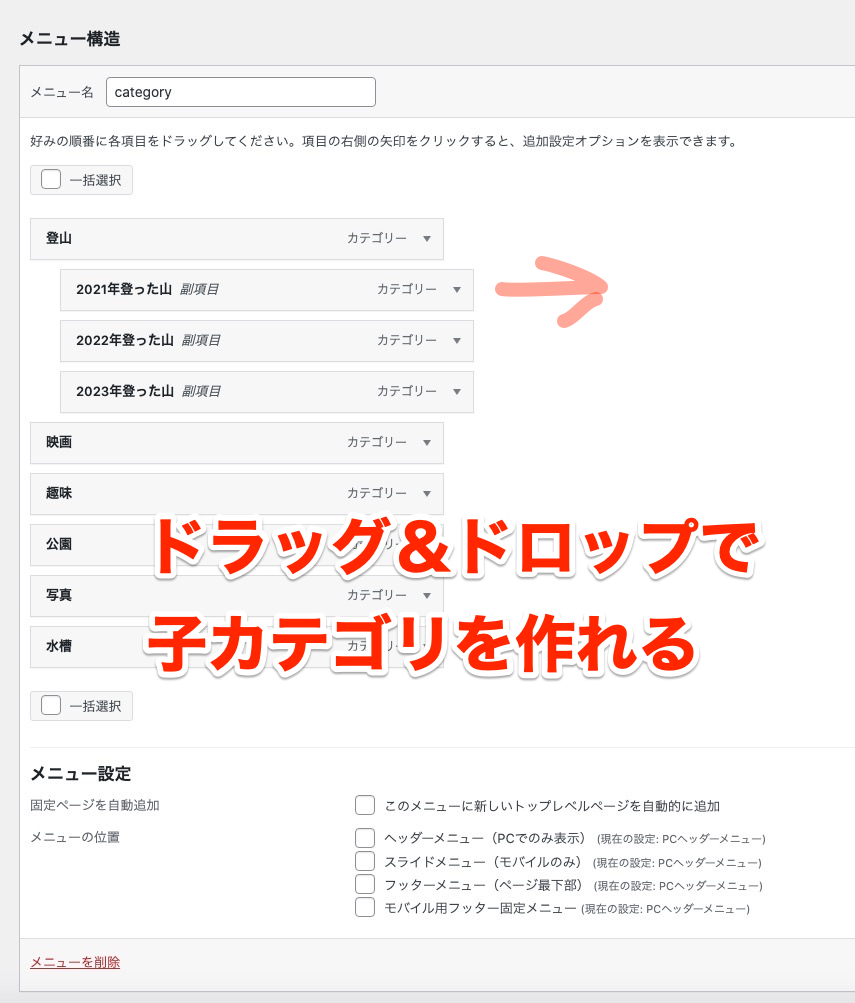
カテゴリの位置を決めたら、
最後に右下の「メニューに保存」をクリックします。
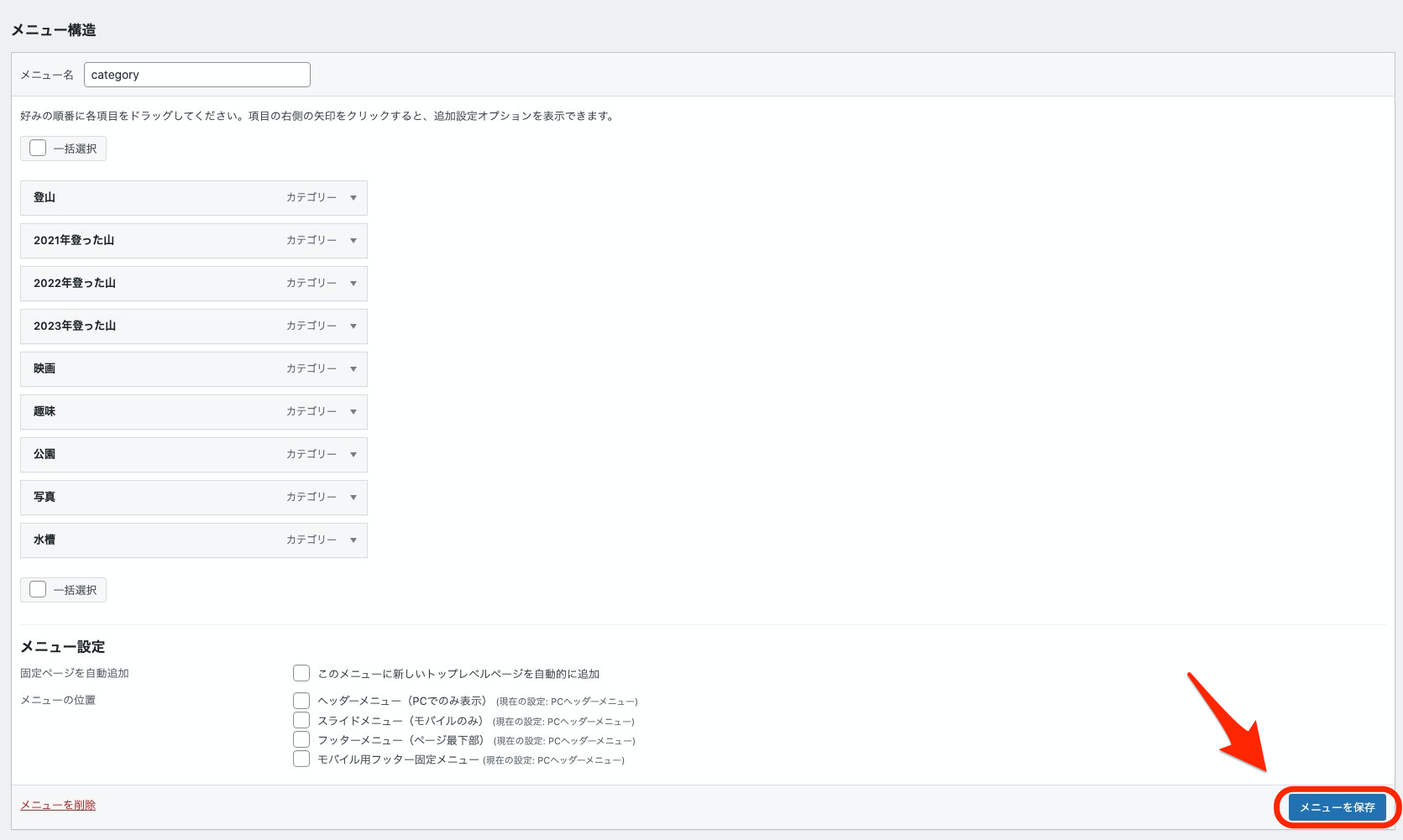
これでカテゴリの変更を保存できたので、
今度はウィジェット画面の設定をします。
外観→メニュー項目での設定
「外観」→「ウィジェット」をクリックします。
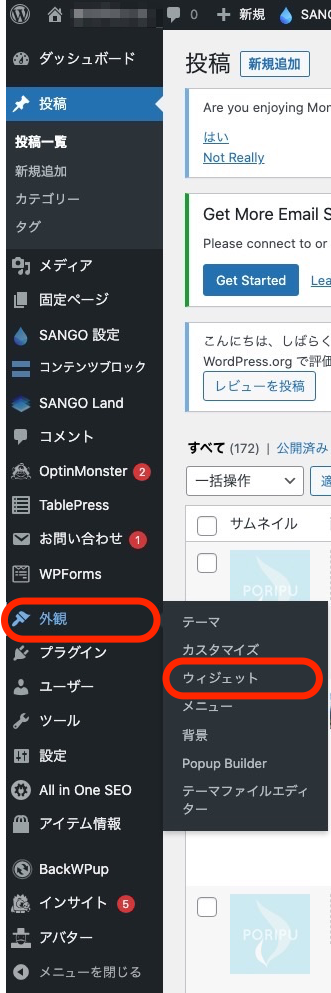
利用できるウィジェットの
「ナビゲーションメニュー」をクリックします。
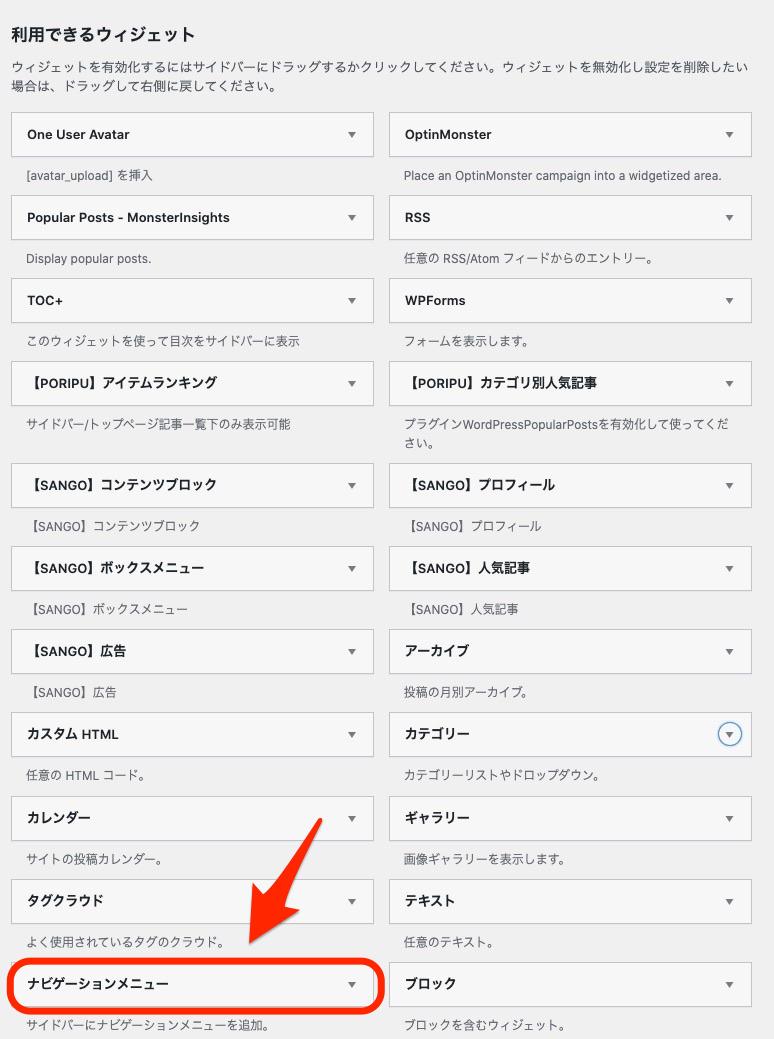
「サイドバー」を選択して
「ウィジェットの追加」をクリックします。
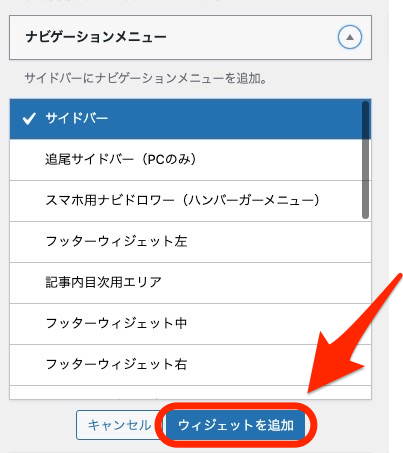
サイドバーにナビゲーションメニューが表示されます。
「メニューを選択」という項目で
メニュー名で名付けた「category」を選択します。
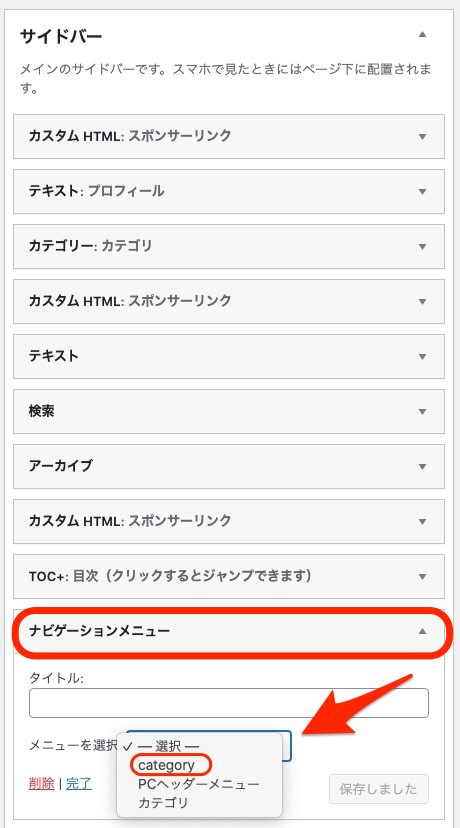
そして「保存」をクリックします。
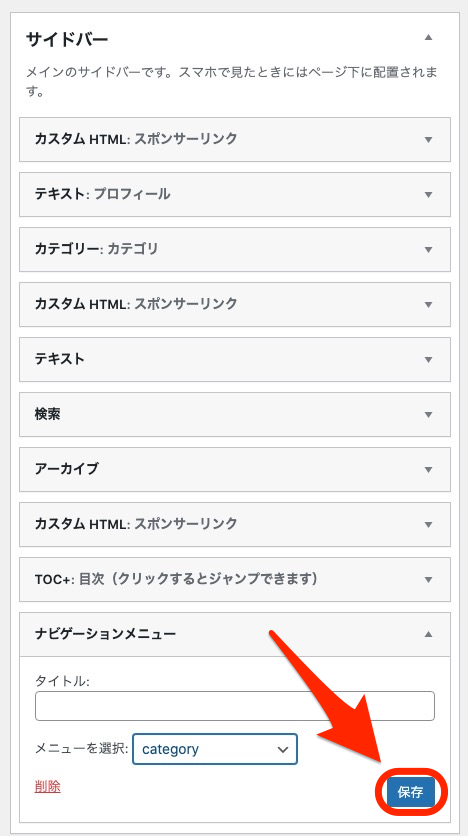
これで新たなカテゴリーの作成は完了です。
ブログのトップページで確認してみると
このように表示されています。
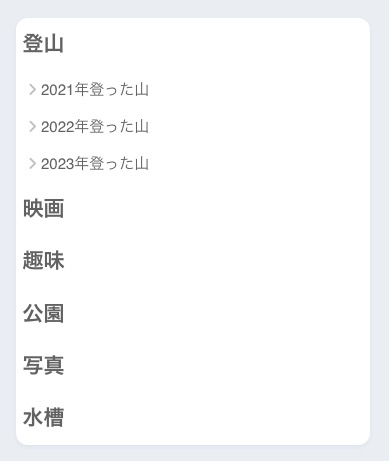
プラグインを使用しないカテゴリの変更のメリット、デメリット
今回はwordpressの初期設定であるカテゴリの
変更方法を紹介しましたが、
変更することによるメリット、デメリットも解説します。
変更することによるメリット
変更することによるメリットは
次の2点です。
- 訪問者に見てもらいたいページを上部表示できる
- 投稿数の少ないカテゴリを下部に表示できる
カテゴリー数が複数あって、
カテゴリの強弱がある場合には
カテゴリの位置を変更することによって
訪問者からの見栄えや検索効率が上がります。
変更することによるデメリット
変更することによるデメリットは次の通りです。
- カテゴリーごとの投稿数を表示することができない
変更をすると各カテゴリーの投稿数が表示されなくなります。
特に投稿数は表示しなくても良いという人はかまわないと思いますが、
今まで投稿数を表示していた人は少し気になるかもしれません。
投稿数を表示するということは、
訪問者に記事を多さを知ってもらうことや
自分自身の投稿の励みにもなるものです。
プラグインを使用すれば良いものがあるかもしれない
カテゴリを編集するプラグインは複数あるようですが、
現時点では情報がありません。
個人的にはプラグインをあまり使いたくないのですが、
もし良いカテゴリ系のプラグインがあってメリットがあった場合は、
またブログで紹介していきたいと思います。
スポンサーリンク



