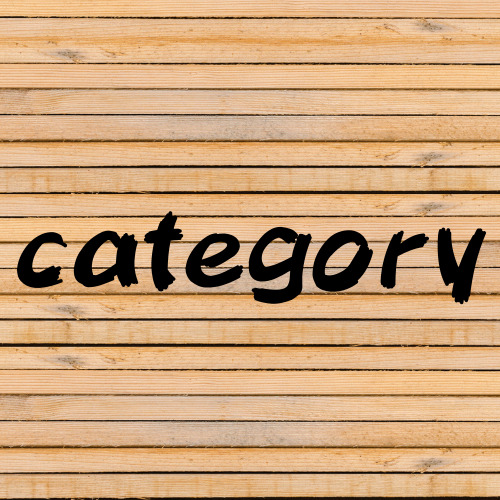こんにちは!ロク(@rokuworklife)です。
今回はブログのWordPressでのカテゴリの追加の方法を解説します。
WordPressでのカテゴリの追加というものは、
ブログを書き初めの頃は設定したりしますが、
ブログの更新を続けていくと結構忘れてしまうものです。
 カテゴリの追加の仕方を忘れてしまった人
カテゴリの追加の仕方を忘れてしまった人
 カテゴリを変更しようと思っている人
カテゴリを変更しようと思っている人
今回の記事では、
カテゴリに関する次の内容を理解できます。
- WordPressでのカテゴリの追加の方法
- WordPressでの子カテゴリの作り方
- WordPressでの孫カテゴリの作り方
では、少し忘れてしまってい人も
カテゴリの追加の方法を解説していきます。
目次(クリックするとジャンプできます)
WordPressでのカテゴリの追加の方法
カテゴリという項目は、
初期に設定してしまうとあまり触れる機会がないので、
結構忘れてしまいがちですが
WordPressで「投稿」の「カテゴリ」を選択します。
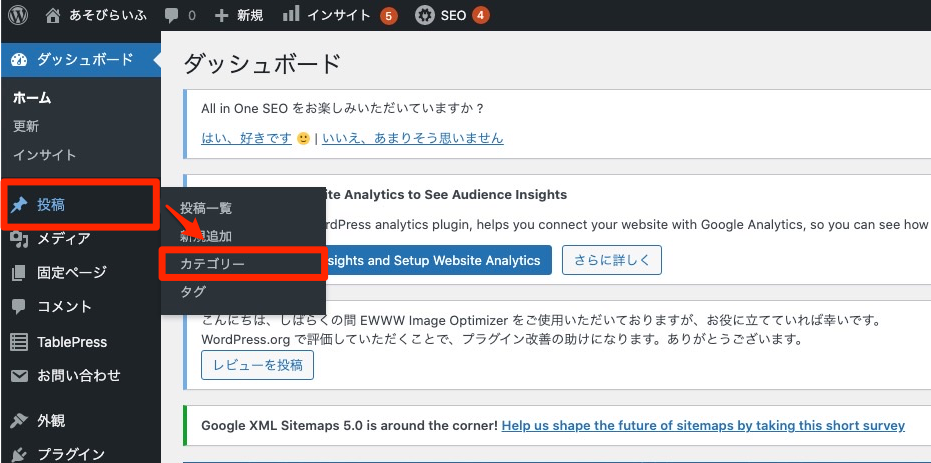
カテゴリを設定する画面に移ります。
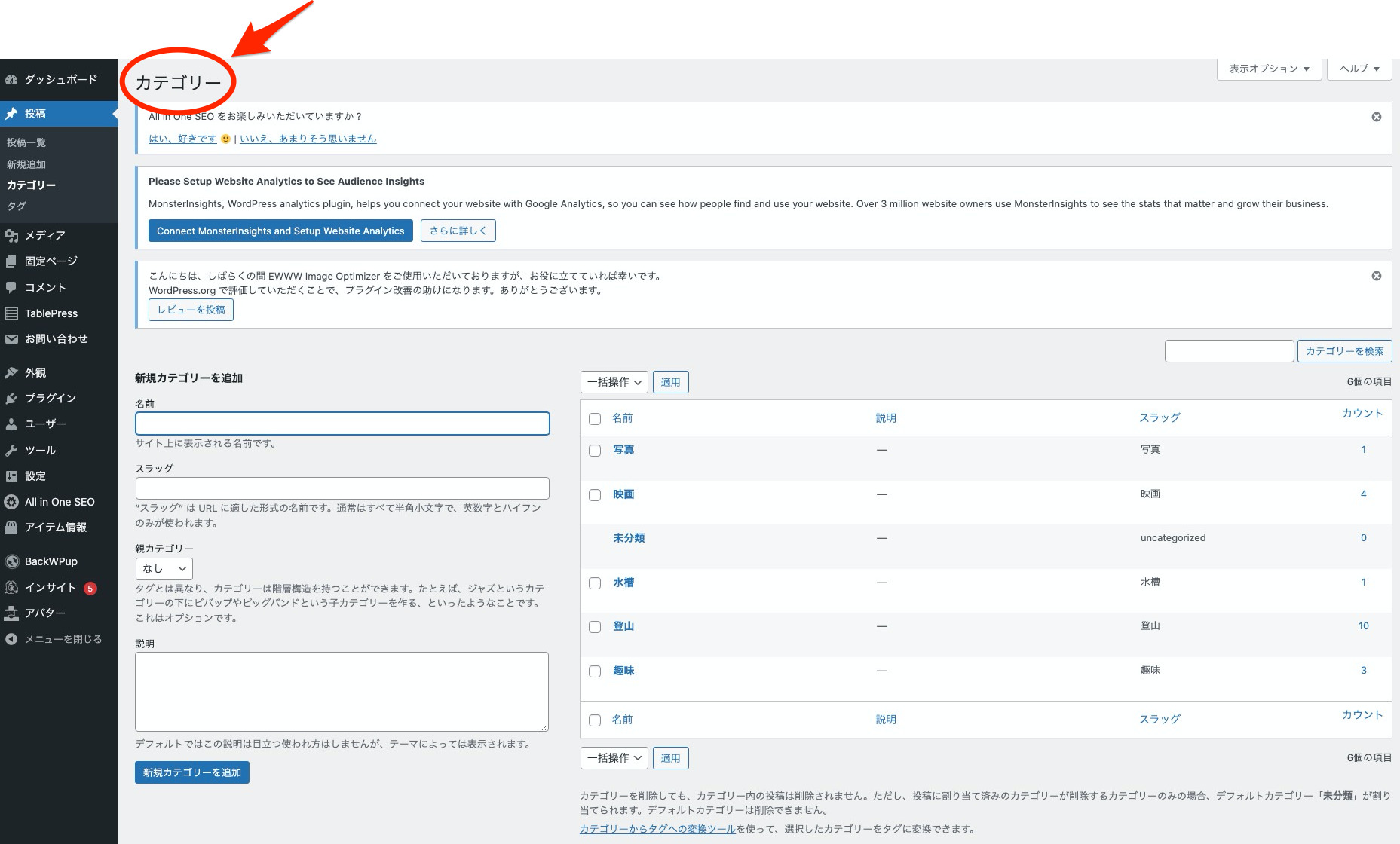
こちらのカテゴリの画面でカテゴリを設定していきます。
現在、このカテゴリは次のカテゴリが設定されています。
- 写真
- 映画
- 水槽
- 登山
- 趣味
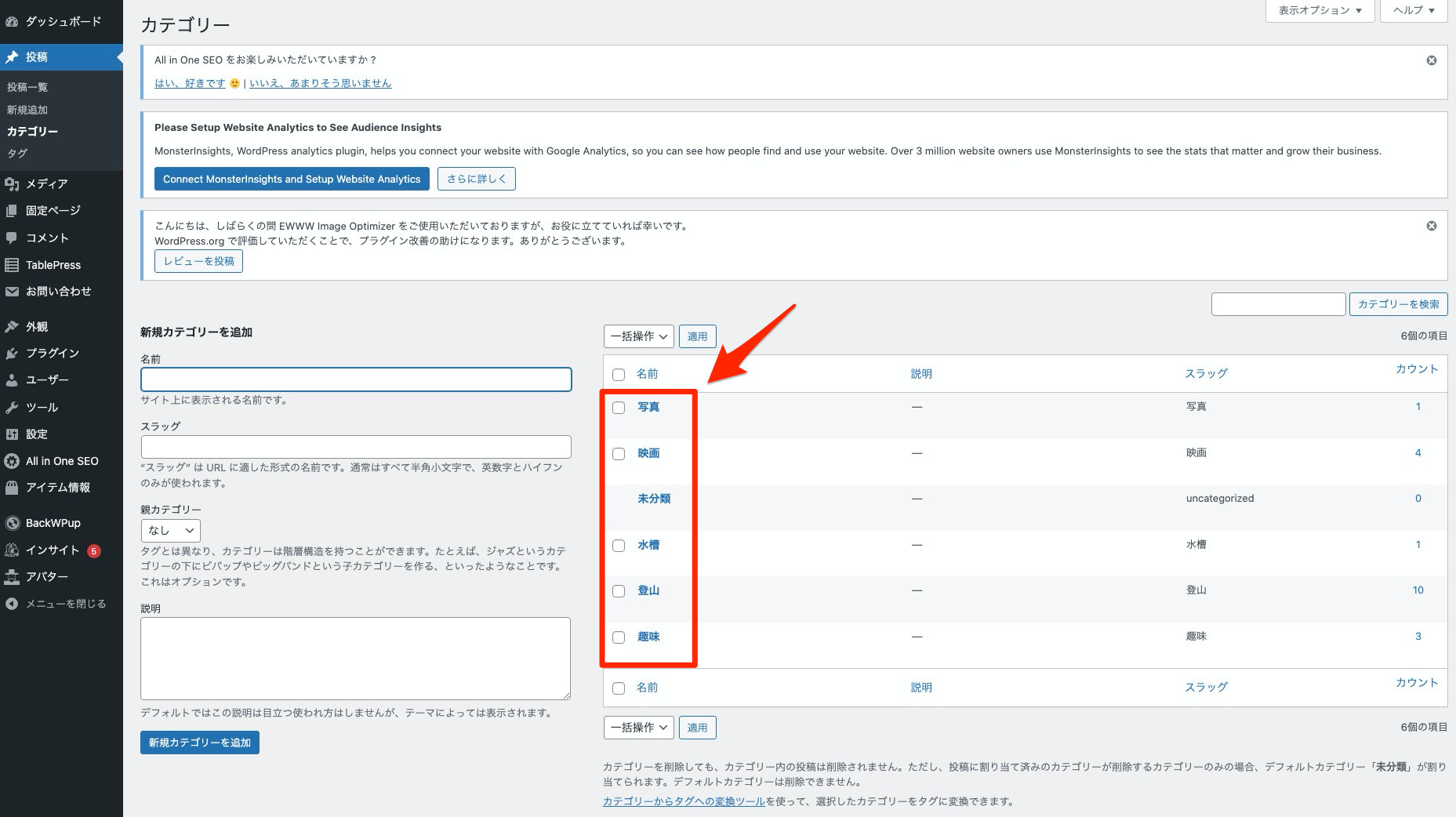
実際のブログの画面でのカテゴリは、
このような感じです。
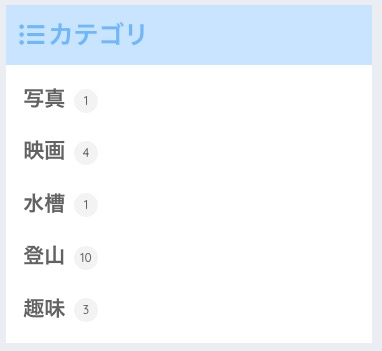
いよいよカテゴリを追加してみましょう。
先程のカテゴリの画面で設定します。
試しに「スキー」というカテゴリを作ってみます。
そして「新規カテゴリーを追加」をクリックします。
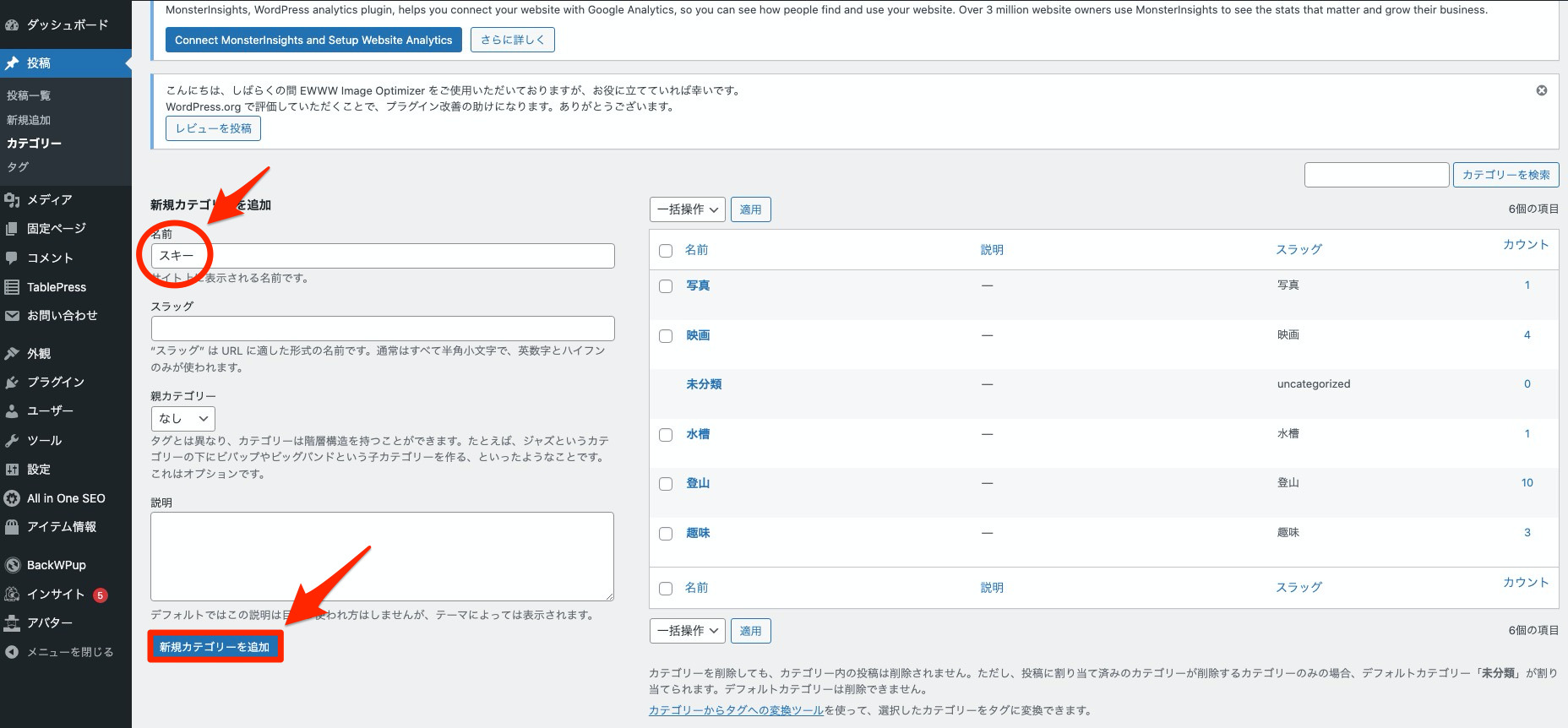
これで簡単に「スキー」というカテゴリが出来上がります。
カテゴリが新たに追加されると、
「カテゴリーを追加しました」というコメントが表示されますし、
カテゴリ項目にも新たに追加した「スキー」というカテゴリが
追加されました。
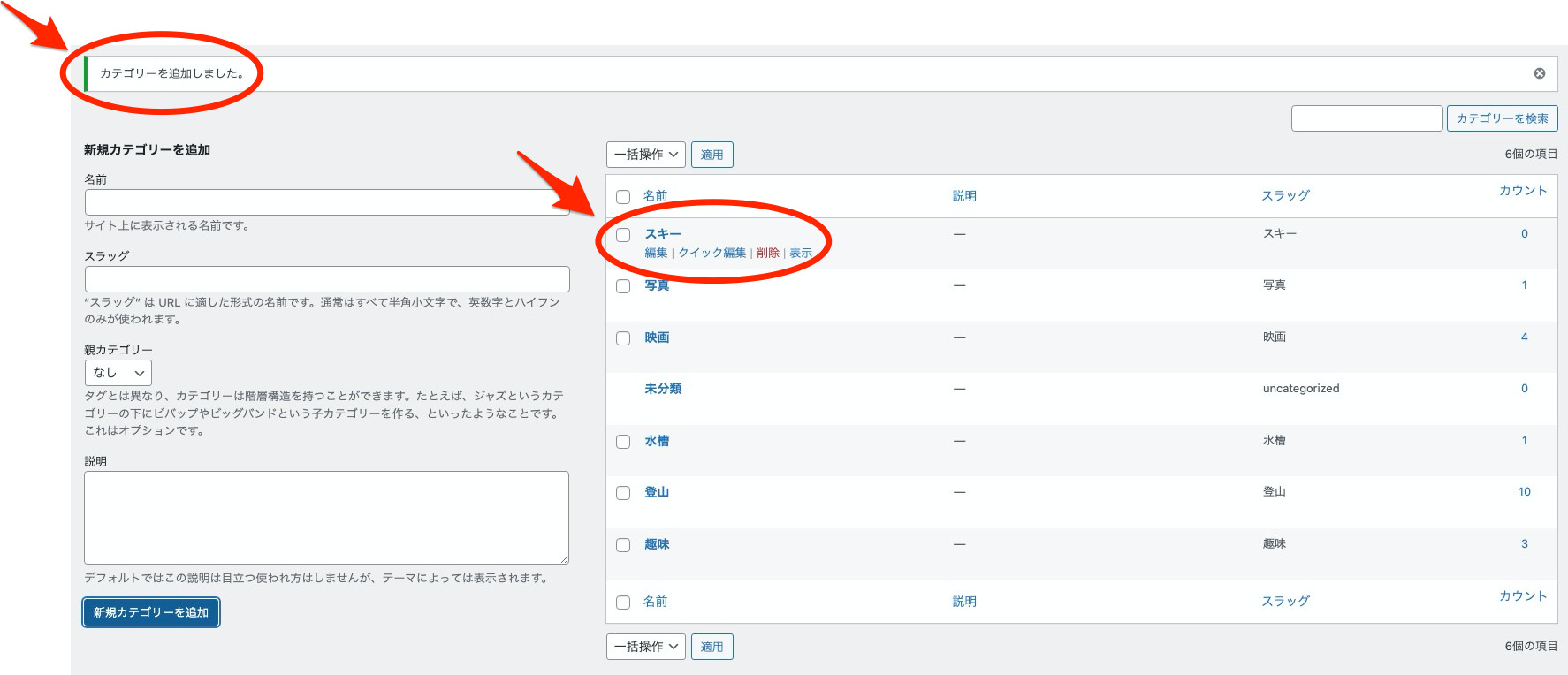
しかし、まだ実際のブログの画面では
「スキー」というカテゴリは表示されません。
「スキー」というカテゴリで記事を投稿すると
初めてスキーというカテゴリが表示されるようになります。
カテゴリの項目の削除などは、
こちらで管理できます。
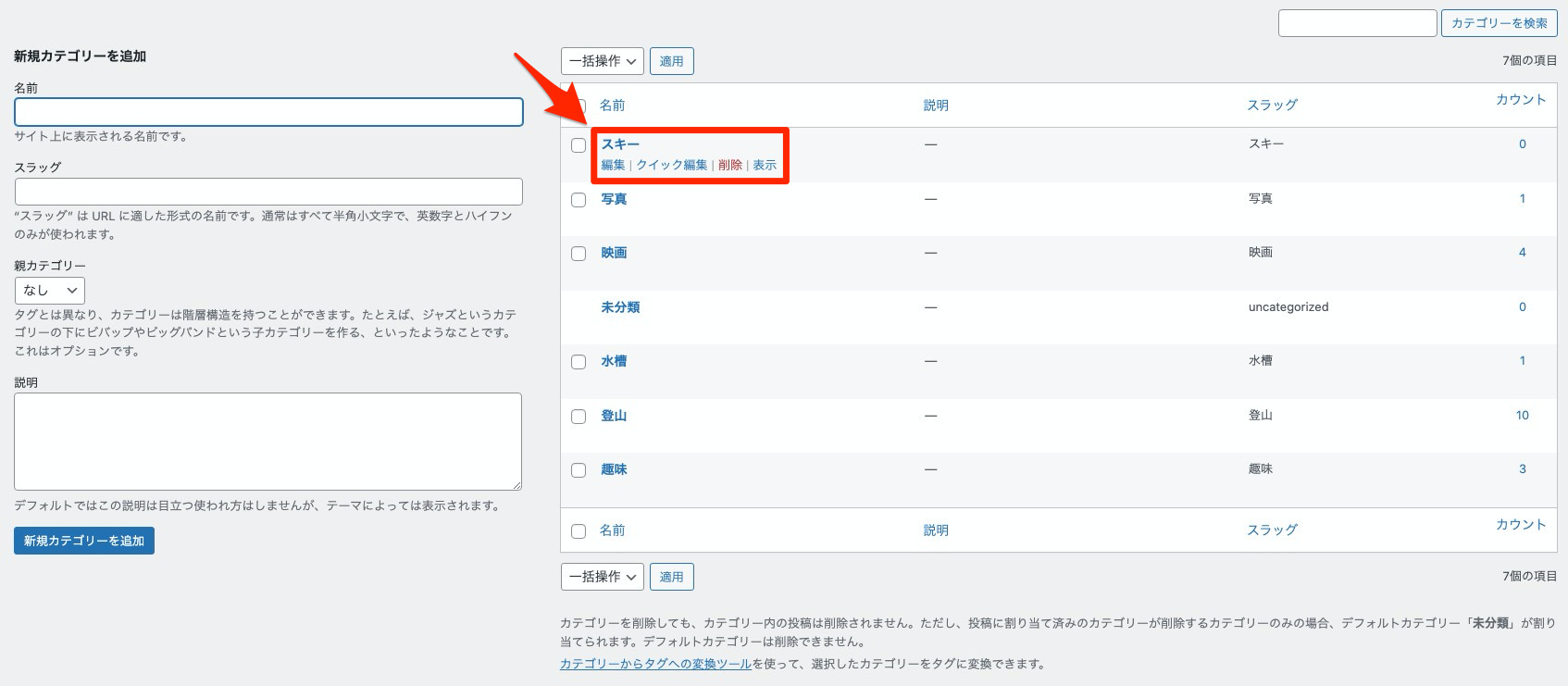
これでWordPressのカテゴリの追加や削除の方法が理解できたと思います。
次は子カテゴリや孫カテゴリの作り方を解説します。
WordPressでの子カテゴリの作り方
さきほどの「新規カテゴリーを追加」の画面で
子カテゴリを作ることができます。
試しに名前のところに
「僕が登った山」と入力してみます。
そして、下の親カテゴリの下の「なし ∨」の部分を
クリックして親カテゴリを選択します。
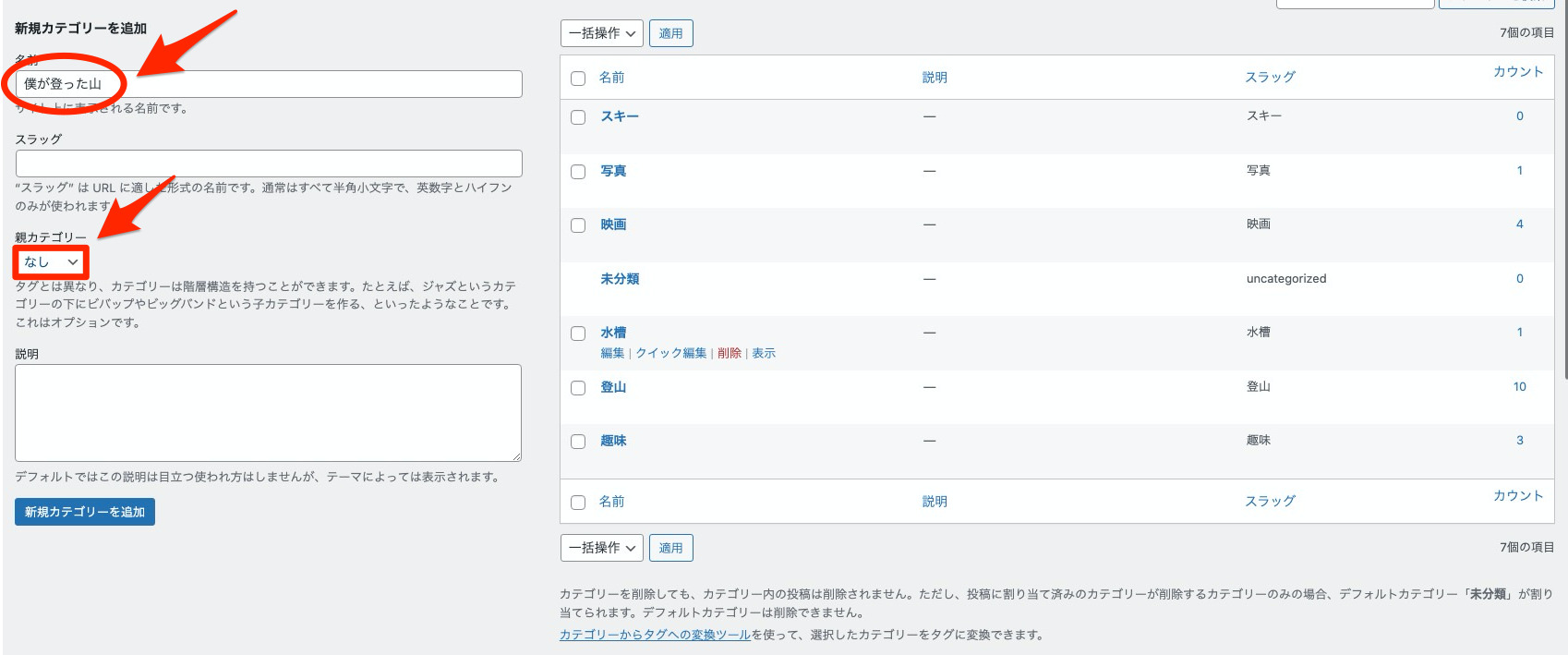
親カテゴリで「登山」と選択します。
そして、「新規カテゴリを追加」をクリックします。
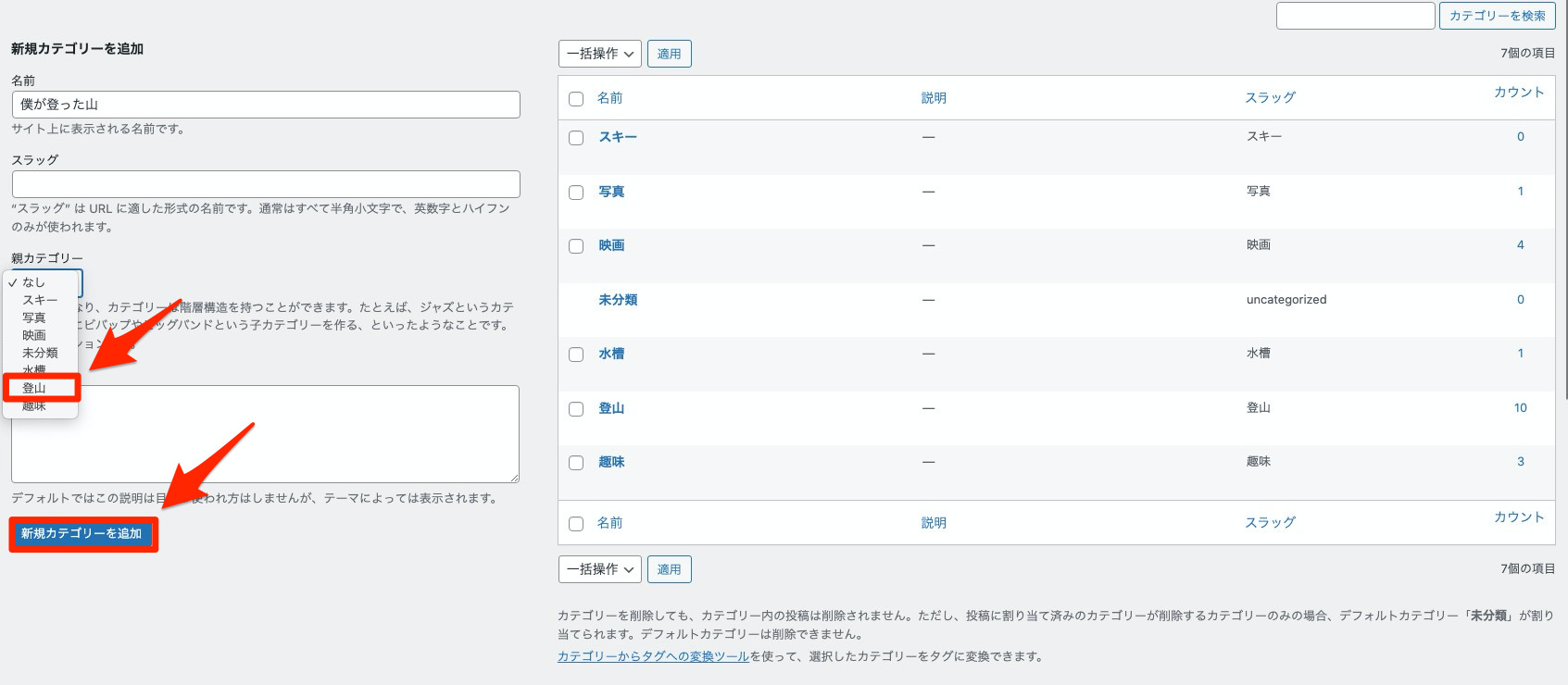
すると次のようにカテゴリの項目に
「僕が登った山」という子カテゴリが
次のように追加されます。
「ー僕が登った山」という表示になります。
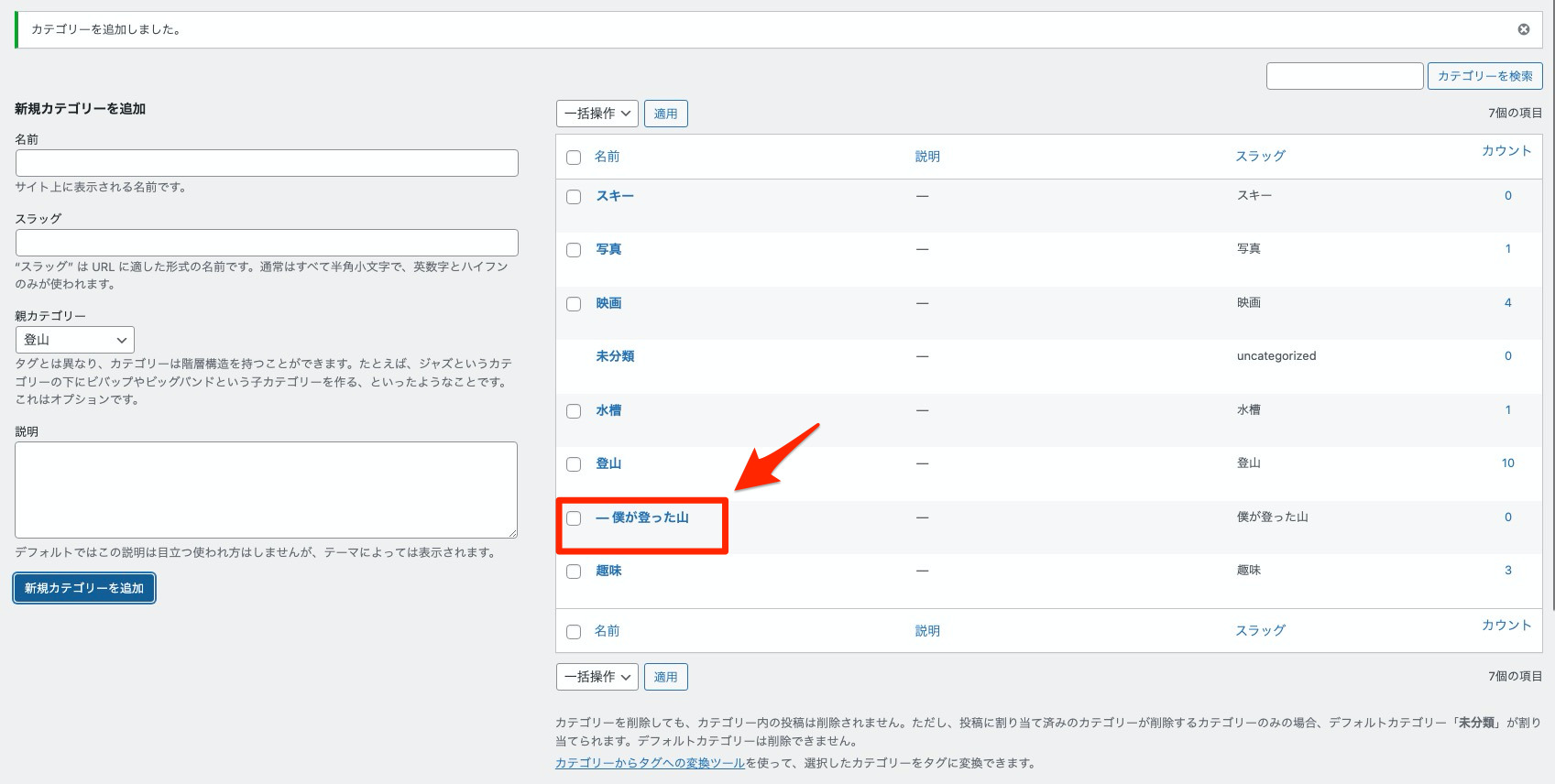
子カテゴリを作ったら、
あとはこの子カテゴリに記事を入れると
子カテゴリとしてカテゴリが表示されるようになります。
もしすでに書いてある記事を子カテゴリに入れるには、
「投稿」の「記事一覧」から子カテゴリに入れたい記事の
「編集」を選択します。

編集を選択したら、
編集画面のカテゴリのところの
先程作った子カテゴリである
「僕が登った山」にチェックを入れます。
そして更新ボタンをクリックします。
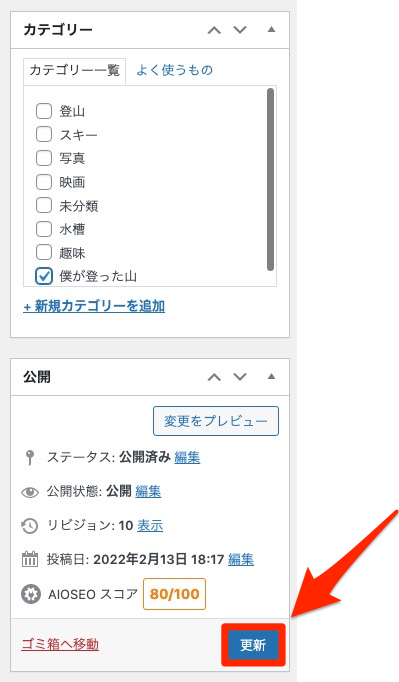
これで新たに追加した子カテゴリに記事が入って、
ブログのカテゴリに表示されるようになりました。
プレビューで見てみると
このように表示されます。
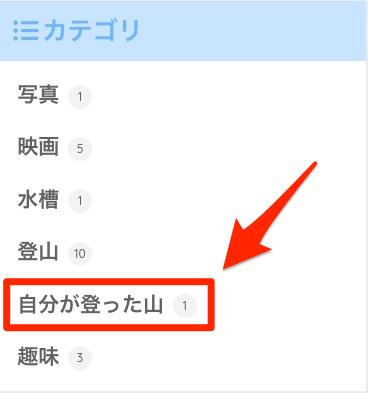
この状態だと親カテゴリと子カテゴリの区別が
見づらいですよね。
親カテゴリと子カテゴリの区別がわかりやすいように
表示させる設定をします。
「外観」「ウィジェット」を選択します。
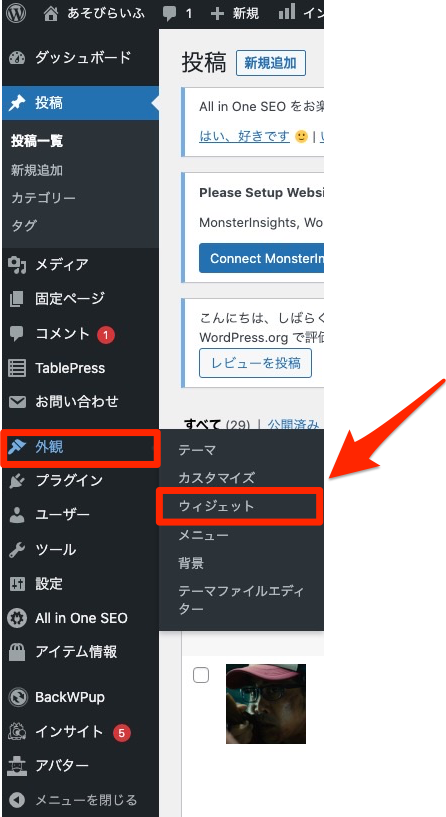
ウィジェットを設定する画面になります。
サイドバーの「カテゴリー」を選択します。
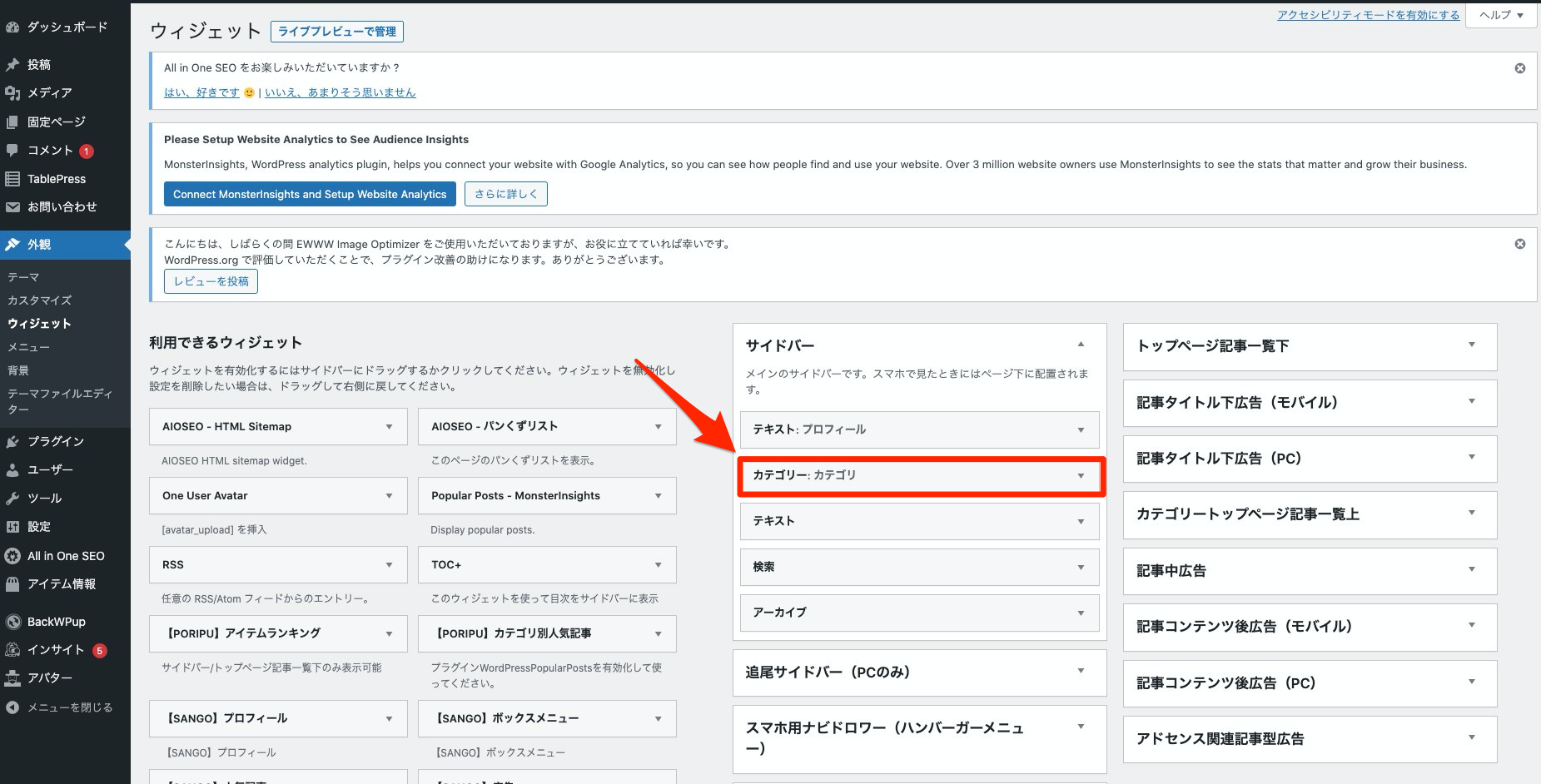
カテゴリーの▼をクリックすると、
次のような画面になります。
「階層を表示」にチェックを入れて、
保存をクリックします。
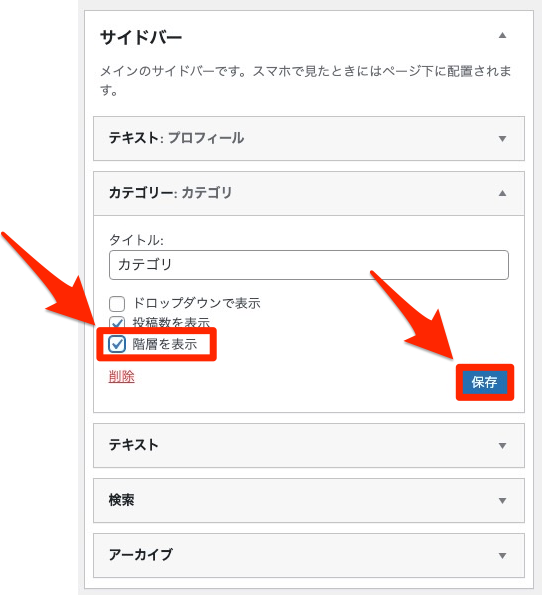
カテゴリーは、
親カテゴリーと子カテゴリーで見やすくなりました。
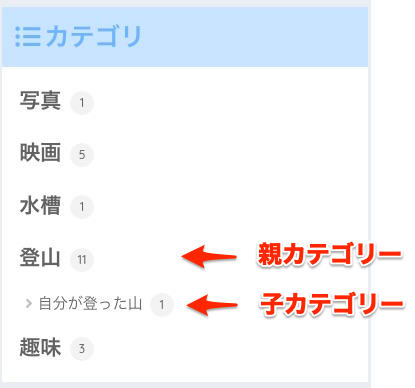
WordPressでの孫カテゴリの作り方
孫カテゴリは子カテゴリを作るのと
同じ要領で作ることができます。
子カテゴリを作ったときと同様に
「投稿」「カテゴリー」を選択します。
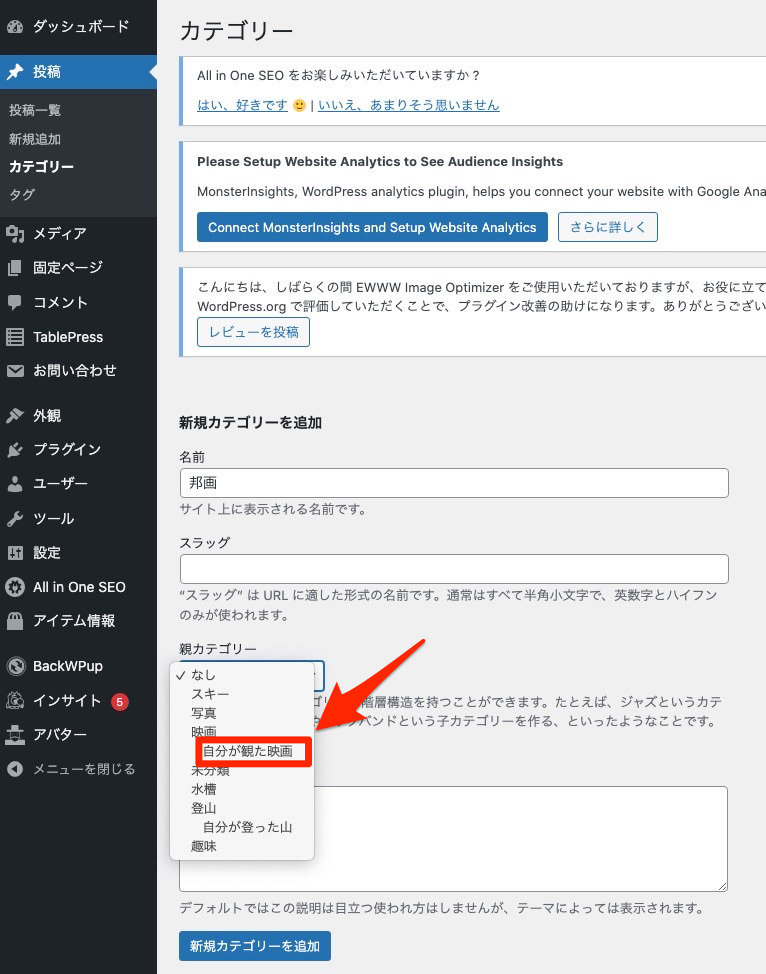
新規カテゴリーを追加の項目に
新たに追加する名前(孫カテゴリ)を入力します。
そして親カテゴリには、子カテゴリを選択します。
最後に「新規カテゴリーを追加」をクリックします。
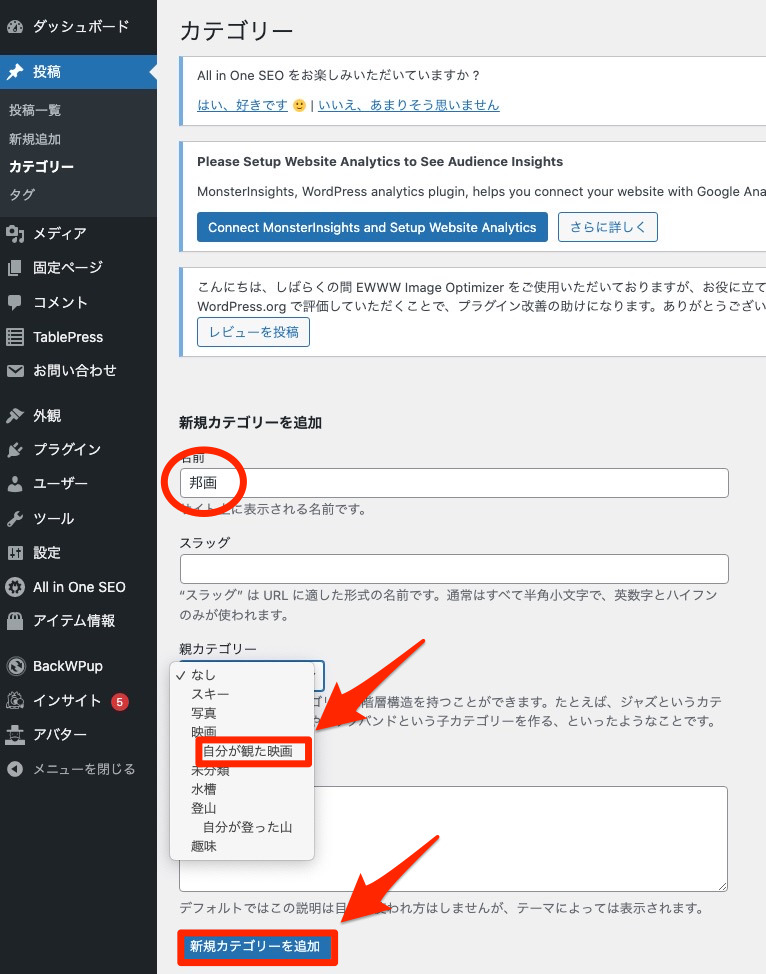
カテゴリーの一覧にこのように表示されます。
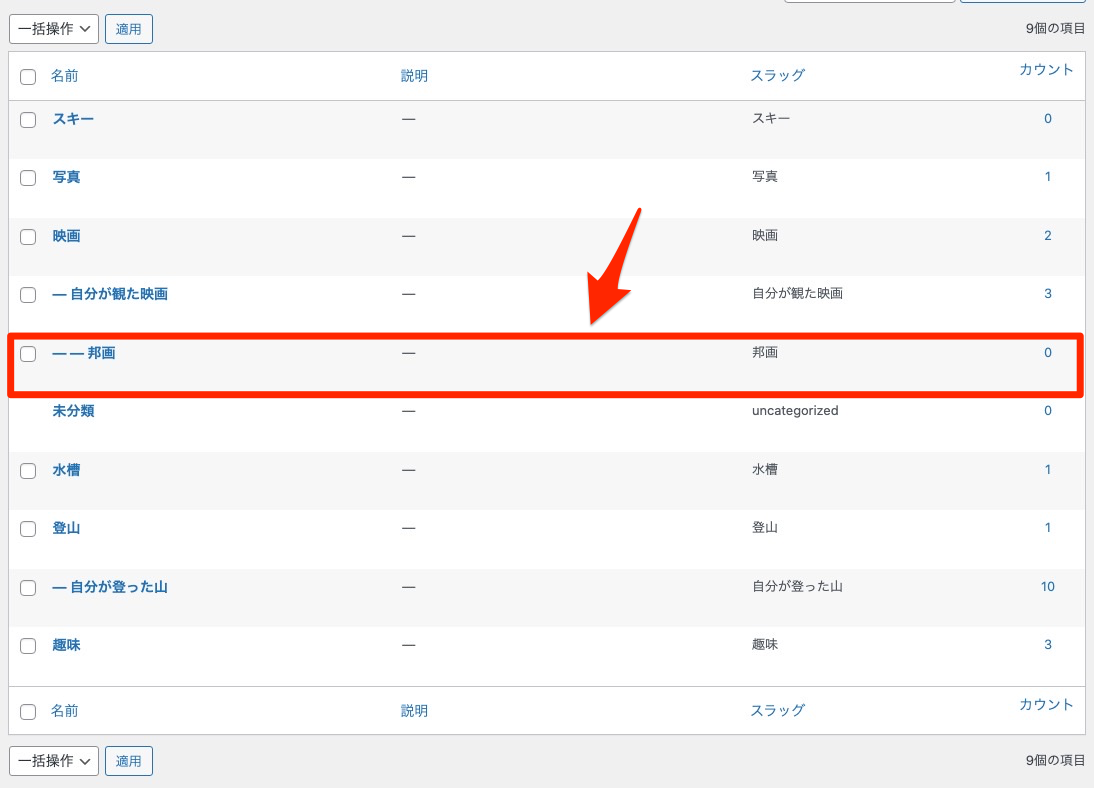
孫カテゴリーは「ーー邦画」と表示されます。
子カテゴリーは「ー自分が観た映画」となっていますね。
あとは子カテゴリーのときと同じように、
孫カテゴリーに記事を入れていきます。
実際に見てみるとこのような表示になっています。
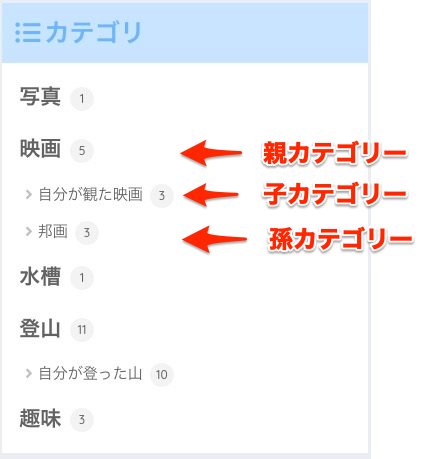
今回はWordPressにおいてのカテゴリについて
解説させていただきました。
- WordPressでのカテゴリの追加の方法
- WordPressでの子カテゴリの作り方
- WordPressでの孫カテゴリの作り方
カテゴリを見やすくするということは、
ブログに訪れてくれた訪問者や
自分自身にとっても効果的なものです。
カテゴリをカスタマイズしてユーザーファーストの
ブログのカテゴリにしていきましょう。
カテゴリのカスタマイズ
カテゴリというものは、
ブログの目次のようなものです。
読者によっては、
カテゴリを真っ先にに閲覧するユーザーも多くいます。
ですからカテゴリというものは、
より多くの訪問者が見やすいようにカスタマイズしたいものですよね。
WordPressでの設定に限界を感じて、
もしカテゴリをカスタマイズしたいと考えるならば、
次の2つによるカスタマイズに挑戦してみましょう。
- cssによるカスタマイズ
- プラグインによるカスタマイズ
初心者の人には少し敷居が高いですが、
WordPressのバックアップは必ずとって、
カテゴリをカスタマイズしてみましょう。
スポンサーリンク