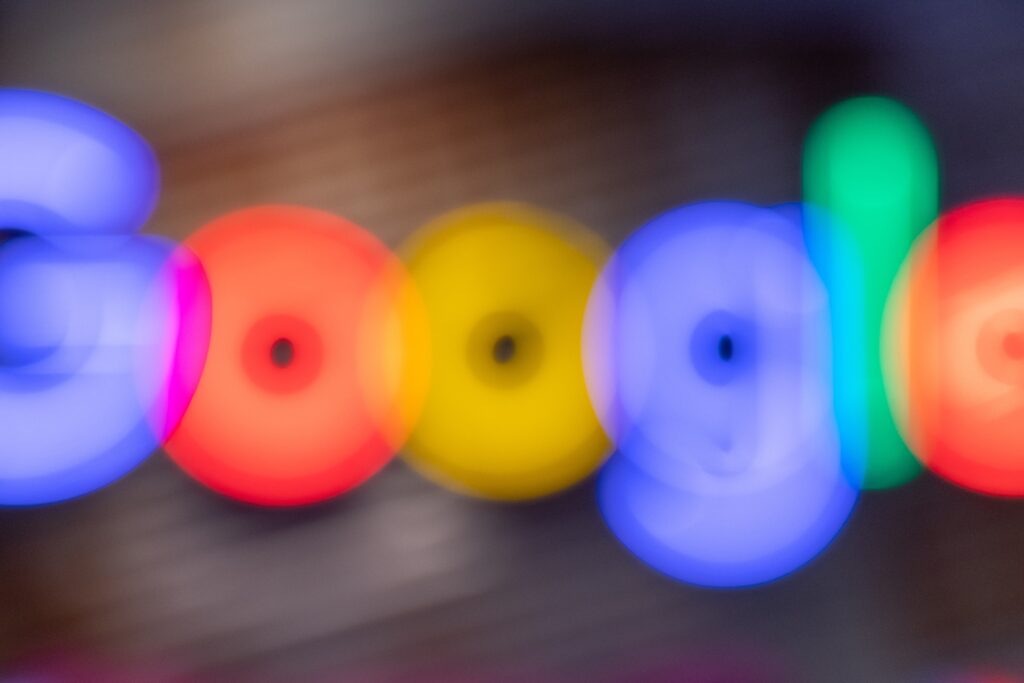こんにちは!ロク(@rokuworklife)です。
今回はGoogleの図形描画というツールの紹介です。
 ブログ記事に図形などを入れたいと思っている人
ブログ記事に図形などを入れたいと思っている人
 図形作成の作業と出来栄えを気にしているブロガー
図形作成の作業と出来栄えを気にしているブロガー
このようにブログに図形などを入れて
読者の人にわかりやすく理解を得やすい記事を
書きたいと考えている人は多いのではないでしょうか。
今回の記事を読むことによって、
次のような知識を得ることができます。
- Google図形描画の導入
- Google図形描画の使用方法
- Google図形描画の活用方法
では、早速説明していきます。
目次(クリックするとジャンプできます)
Google図形描画の導入方法

Google 図形描画を使用するには、
Googleアカウントを使いますが、
アプリでもWebでも両方使用することができます。
アプリでGoogle 図形描画を使う
アプリでGoogle 図形描画を使用する場合を
説明します。
まずGoogle検索で「Google 図形描画」と検索すると
一番最初に出てきます。
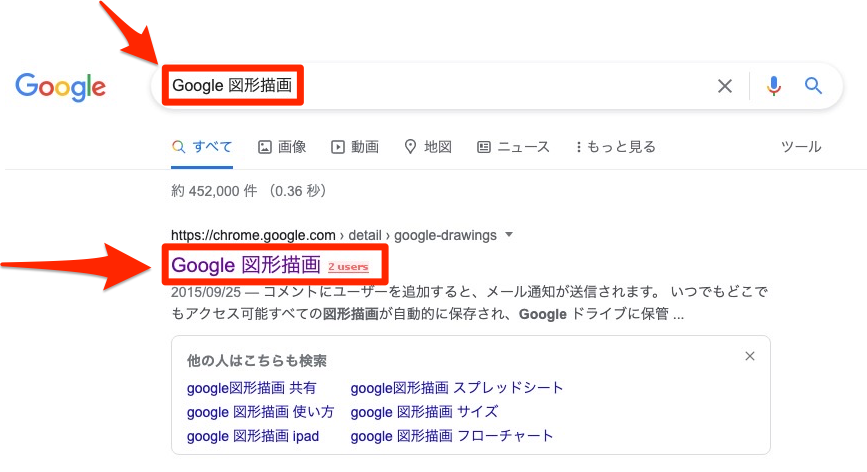
Google 図形描画をクリックすると、
ブラウザがGoogle Chromeを利用している人は、
次のような画面になります。
chrome ウェブストアの画面になりますが、
無料で使用することができます。
「chromeに追加」をクリックします。
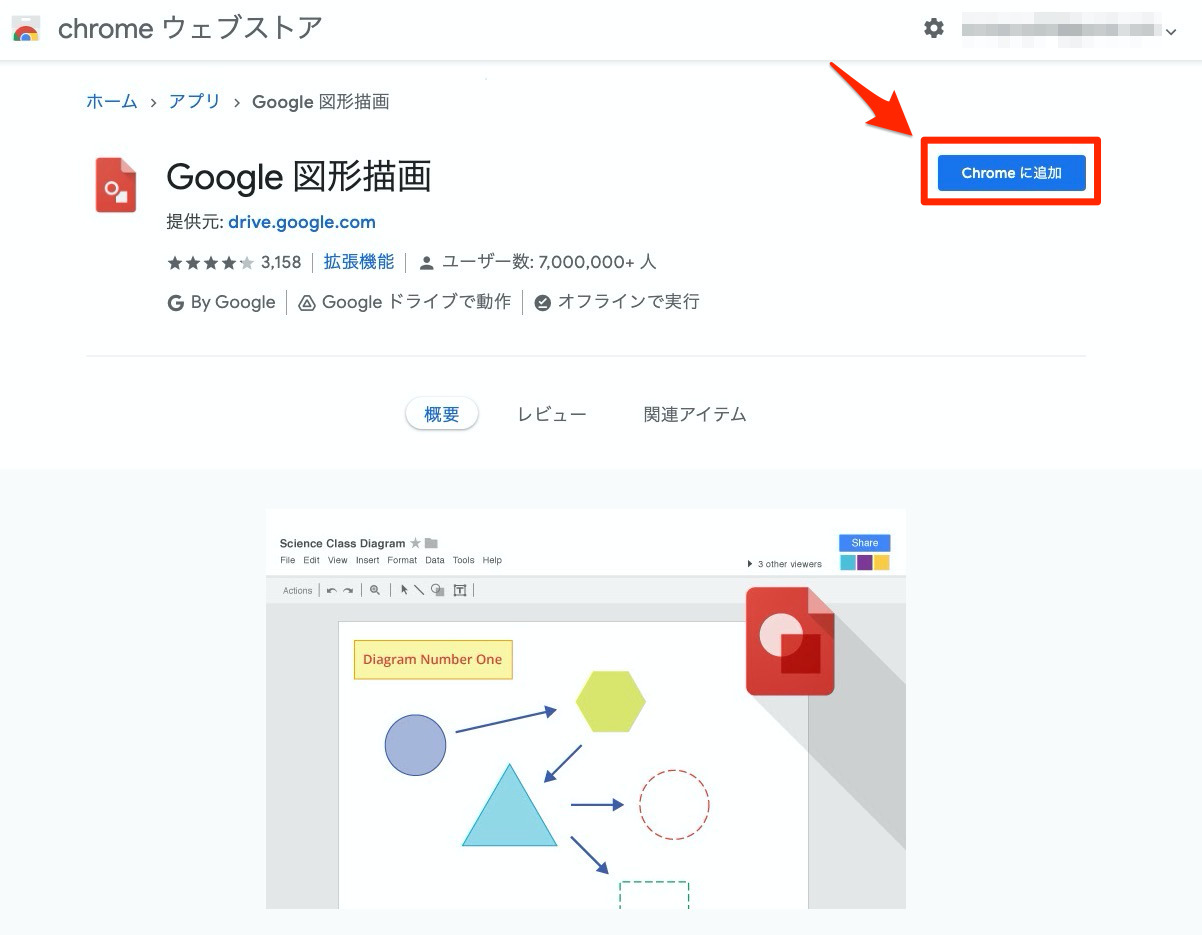
そして「アプリを追加」をクリックします。
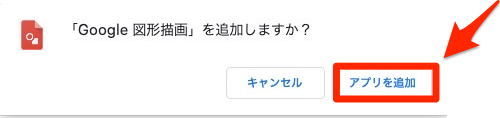
するとGoogle系のアプリが収納されているフォルダに
Google 図形描画のアプリが追加されます。
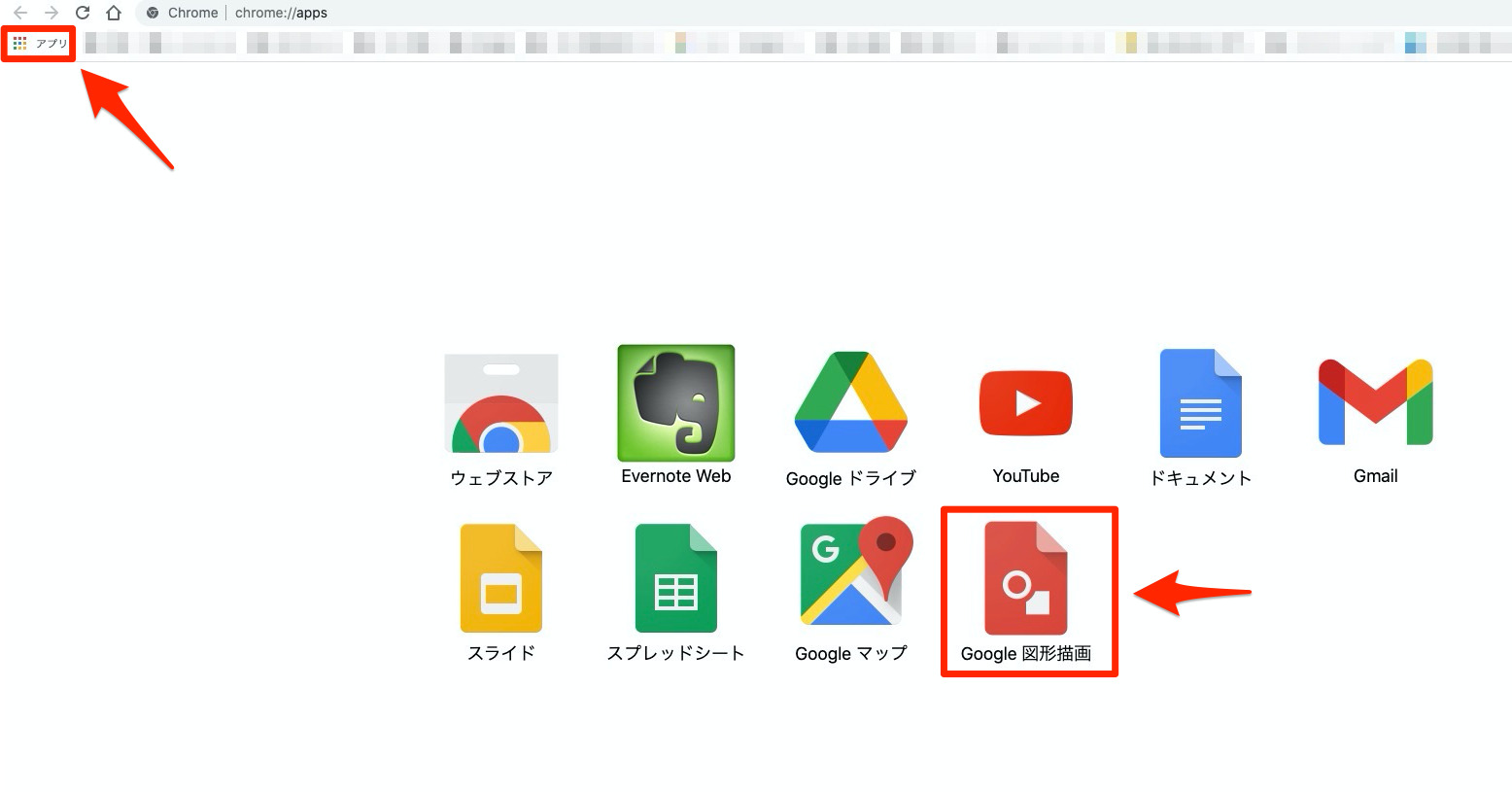
WebでGoogle 図形描画を利用する場合
WebでGoogle 図形描画を利用する場合は、
ブックマークなどに保存しておくと便利です。
WebでGoogle 図形描画を起ち上げることができます。
Googleアカウントでログインしていることが前提になりますが、
ブログ記事などの更新にGoogle 図形描画を使うことが多いと思うので、
ブラウザのブックマークに入れておくと、
ブログなどの更新時に便利です。
Google図形描画の基本操作
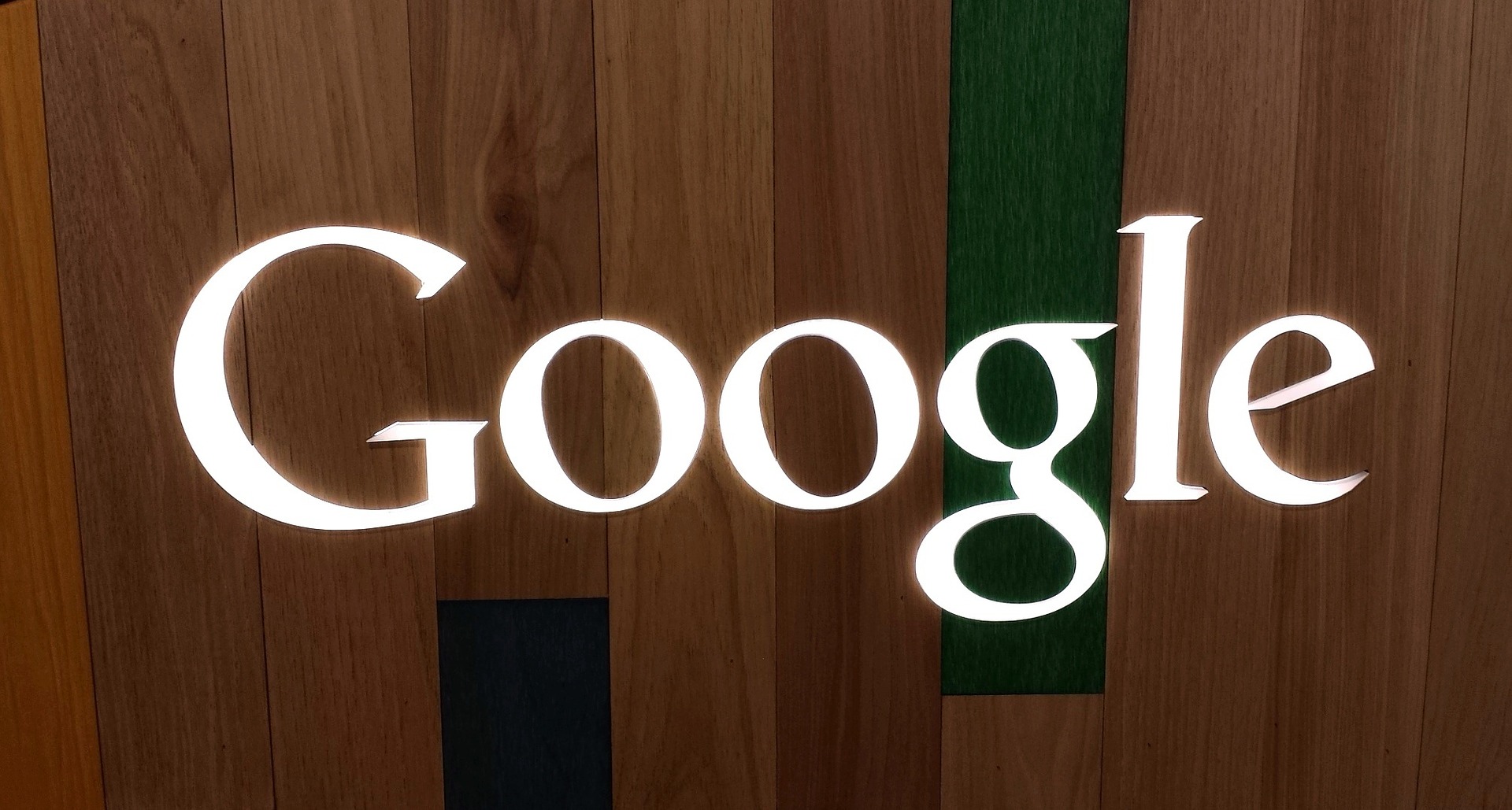
これがGoogle図形描画の画面になります。
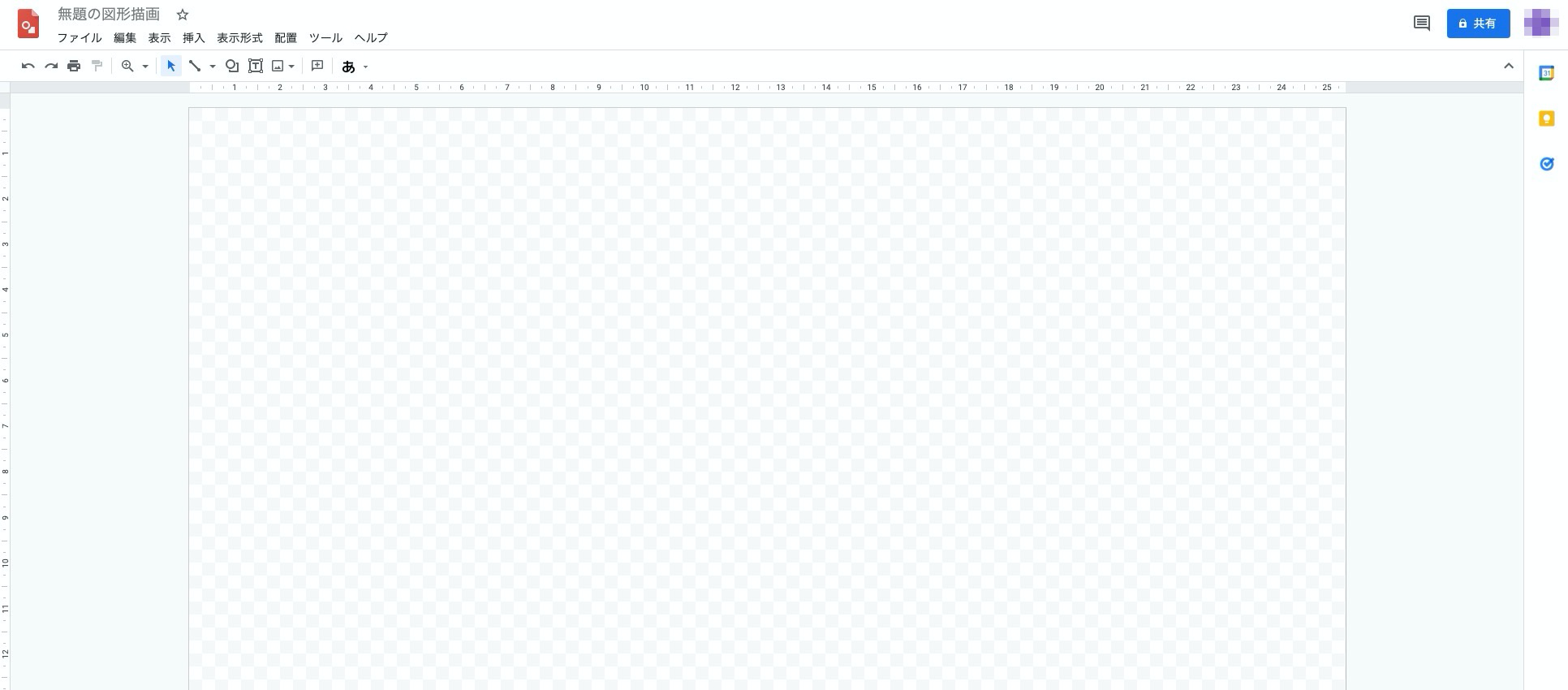
Googleのツールだけあって、
Googleのカレンダーやメモ、ToDoリストなどの連携が
取りやすくなっています。
Google図形描画の「ファイル」項目
Google図形描画のファイル項目を見てみましょう。
Google図形描画を使うスタート時と
実際に図形描画で作成したデータの保存までは
こちらのファイルの項目で操作します。
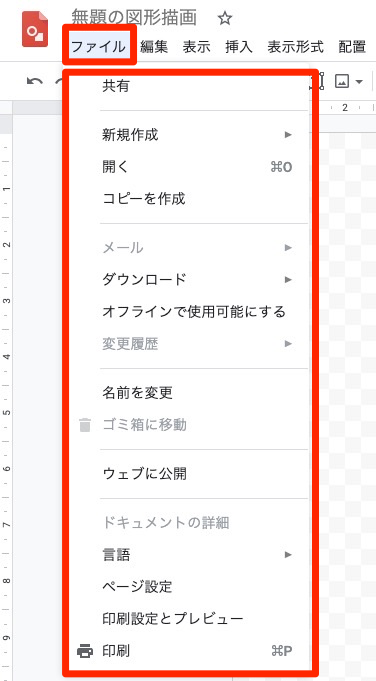
新規作成から始める
「新規作成」→「図形描画」を選択します。
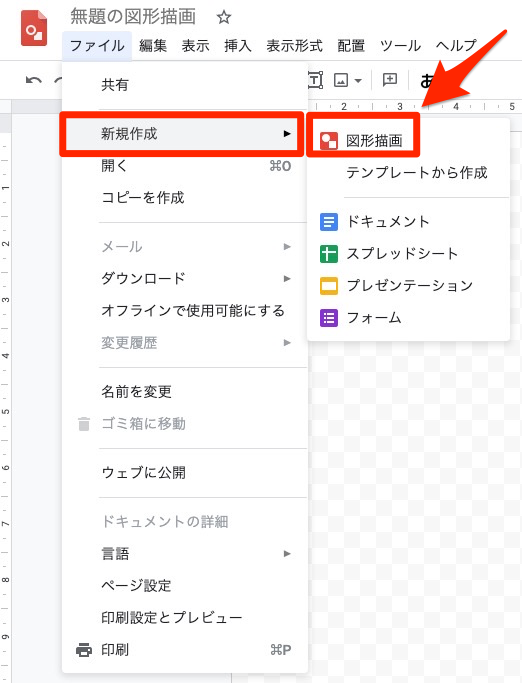
新たに図形描画をする場合や、
新しくデータを作るときには、
すべてこちらの「新規作成」から行います。
開く
「開く」をクリックします。
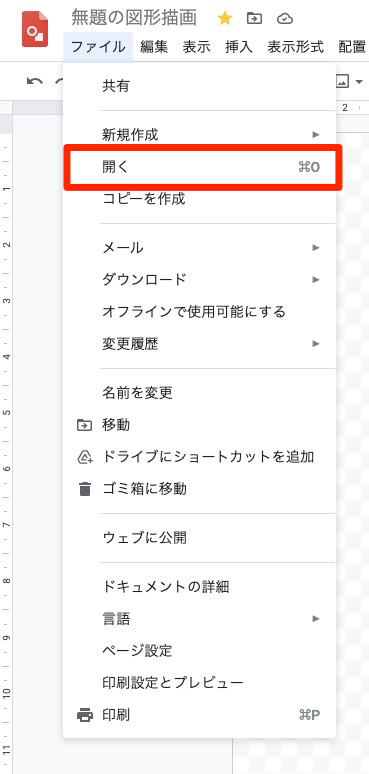
すると次のようなファイルを選択できる
画面になります。
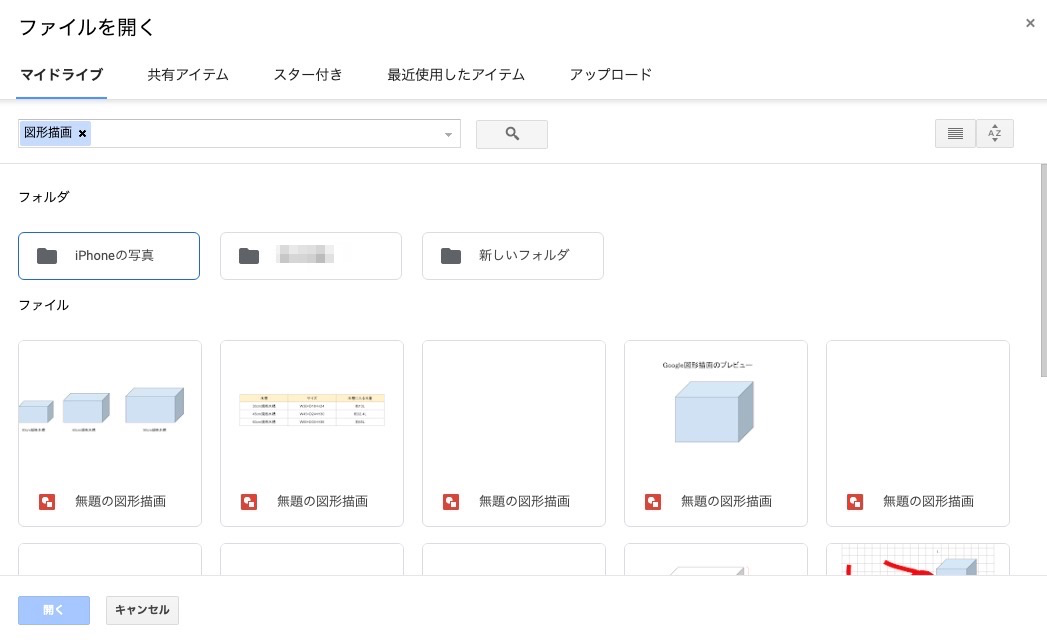
以前に作ったデータを呼び出したり、
「スター付き」や「最近使用したアイテム」などで
ファイルを見つけやすくなっています。
図形などは作ることに時間がかかります。
一度作ったデータは、
こちらでしっかり管理して再利用などに活用することによって、
無駄な時間や作業を減らしていきましょう。
ダウンロード
ファイル形式を選択して保存できます。
jpegの他にブログなどで使われるPNGファイルにも対応しています。
PDFで保存できるのも良いですね。
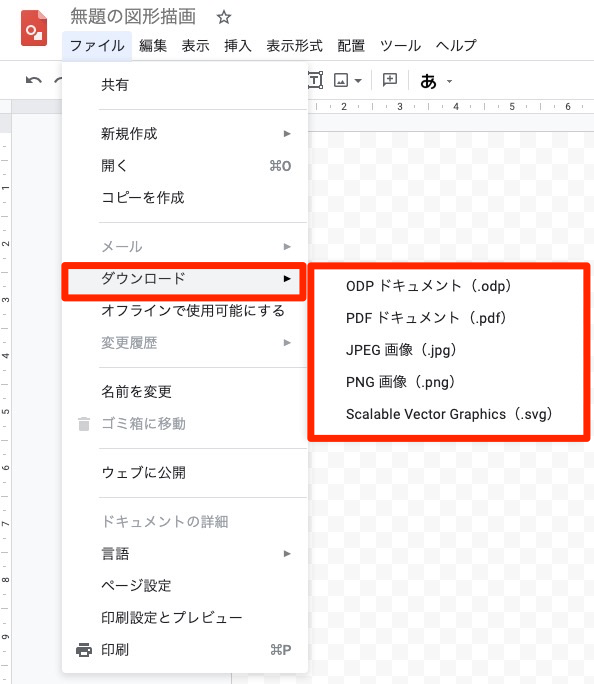
ページ設定
標準は4:3ですが、
ブログの記事などに図形を挿入するときに
縦横比を気を使う人などには、
ページ設定で始めに設定することによって、
記事にあった図形を挿入することができます。
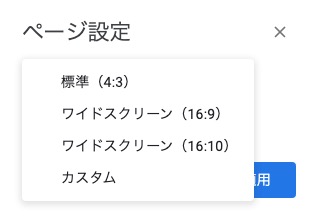
カスタムであなたが頻繁に使う縦横比率の設定ができます。
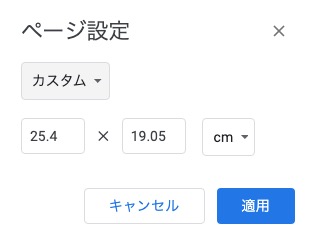
印刷設定とプレビュー
実際にGoogle図形描画で作ったものを
プレビューで見れるということは
複雑な図形描画やバランスを見る面においても
とても有効な機能です。
作った図形を
「印刷設定とプレビュー」から確認できます。
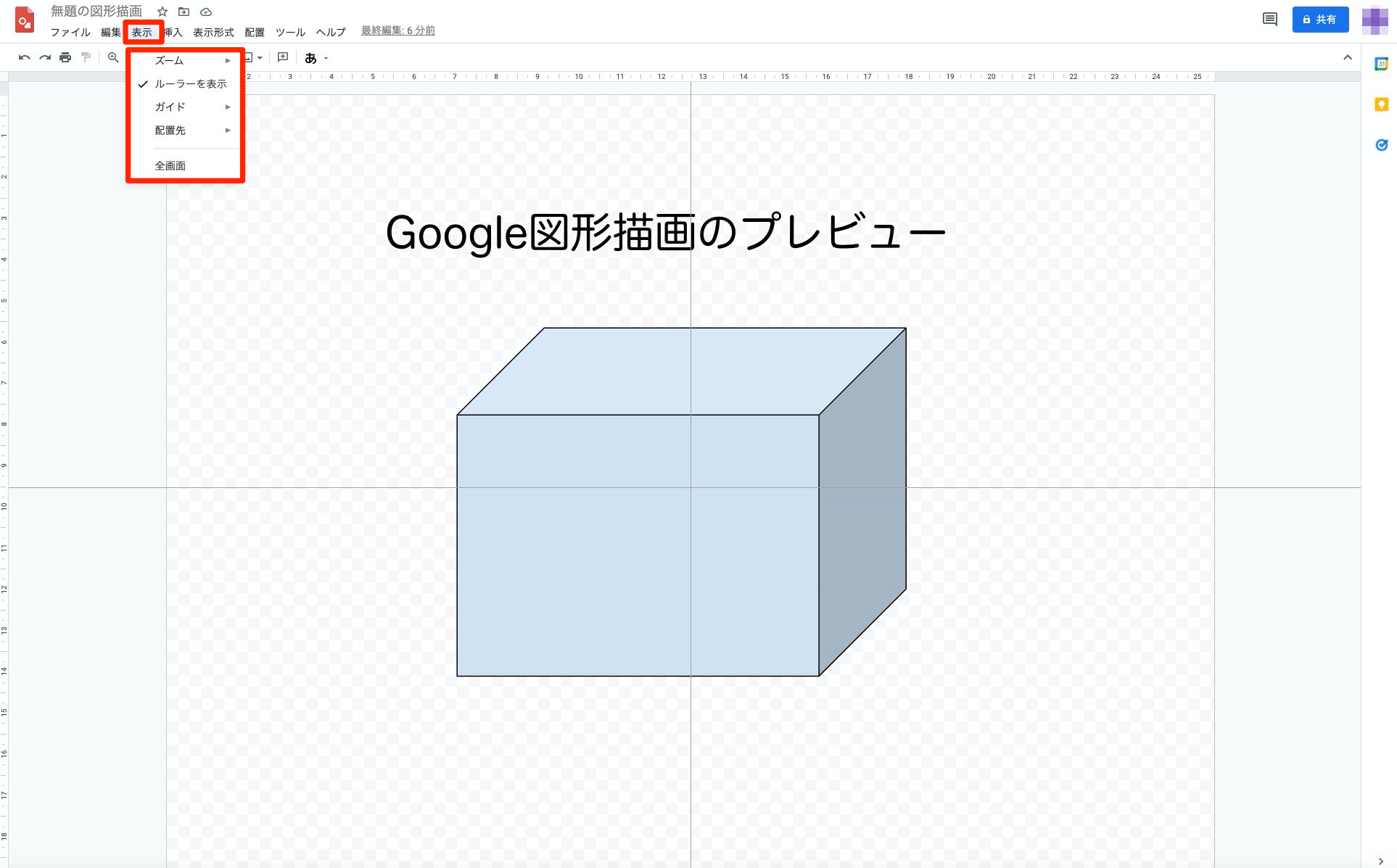
プレビューでは、作った図形がこのように表示されます。
前後左右のバランスを見るのにとても良いですね。
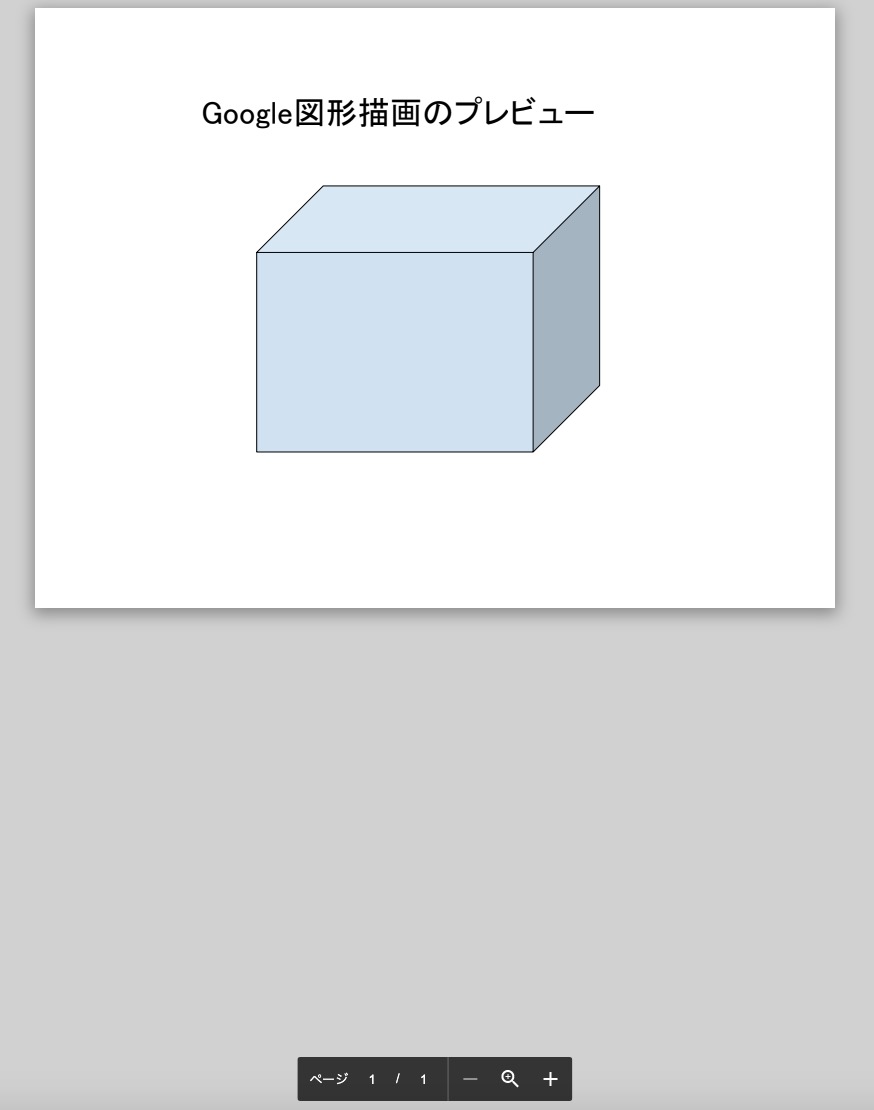
Google図形描画の「編集」項目
編集は主にコピーや貼り付けといった作業が行えます。
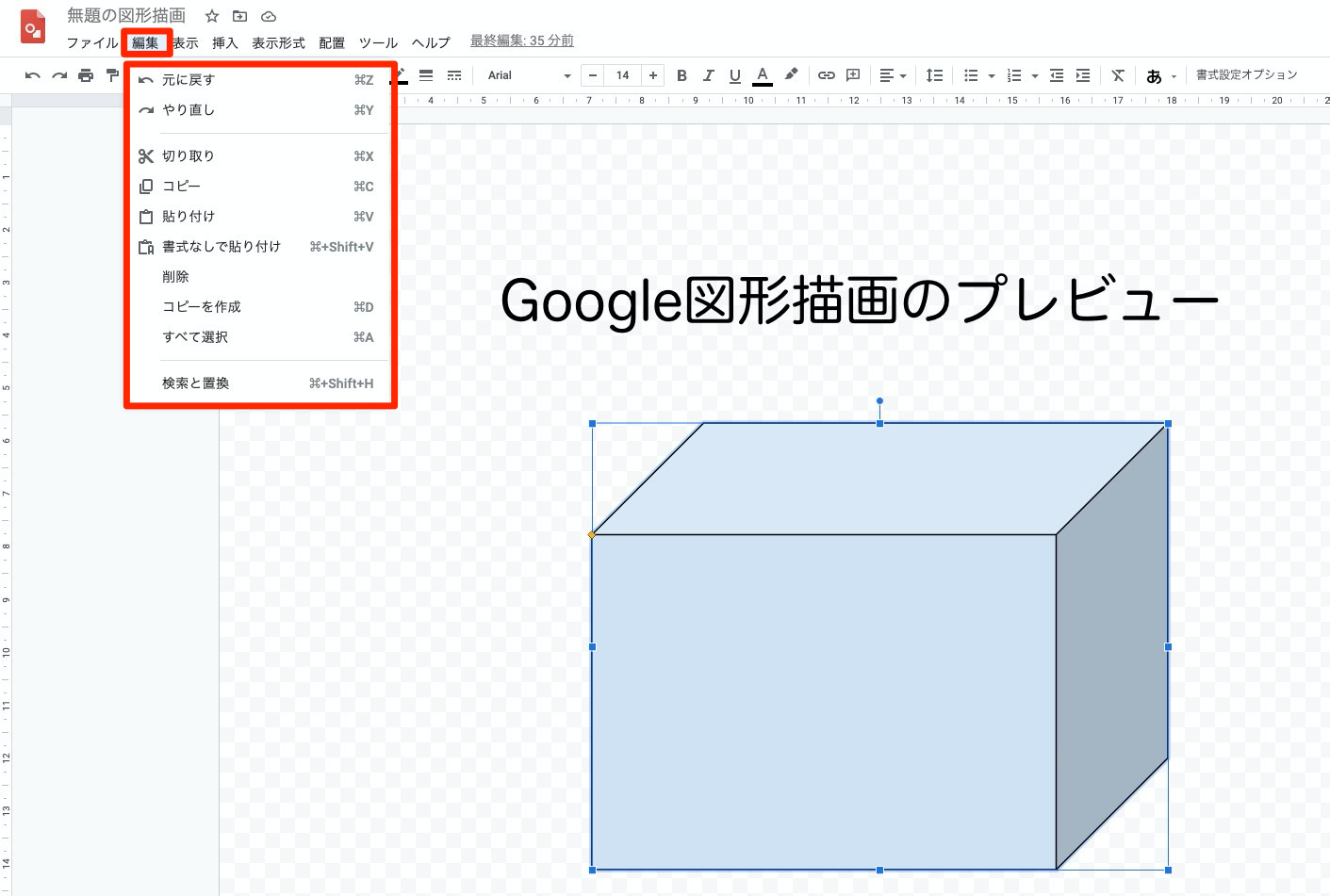
こちらの編集項目は、
作成した図形の上で右クリックすることによって、
表示することも可能です。
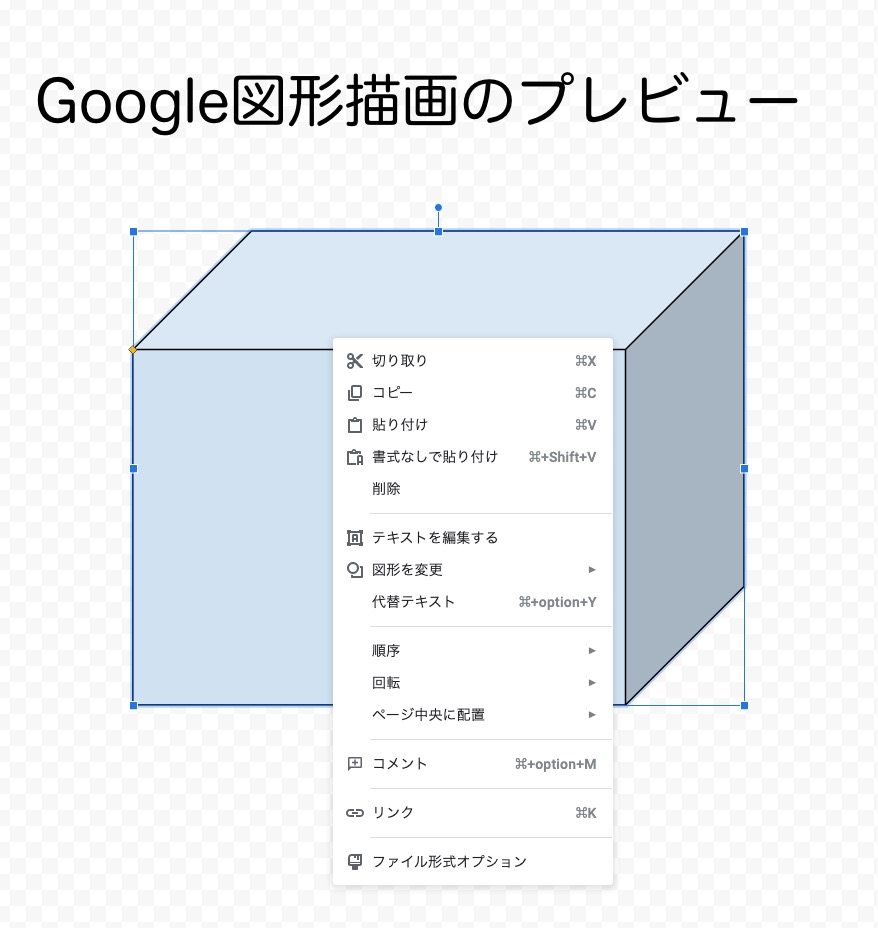
編集項目で地味に便利なのが
「元に戻す」と「やり直し」です。
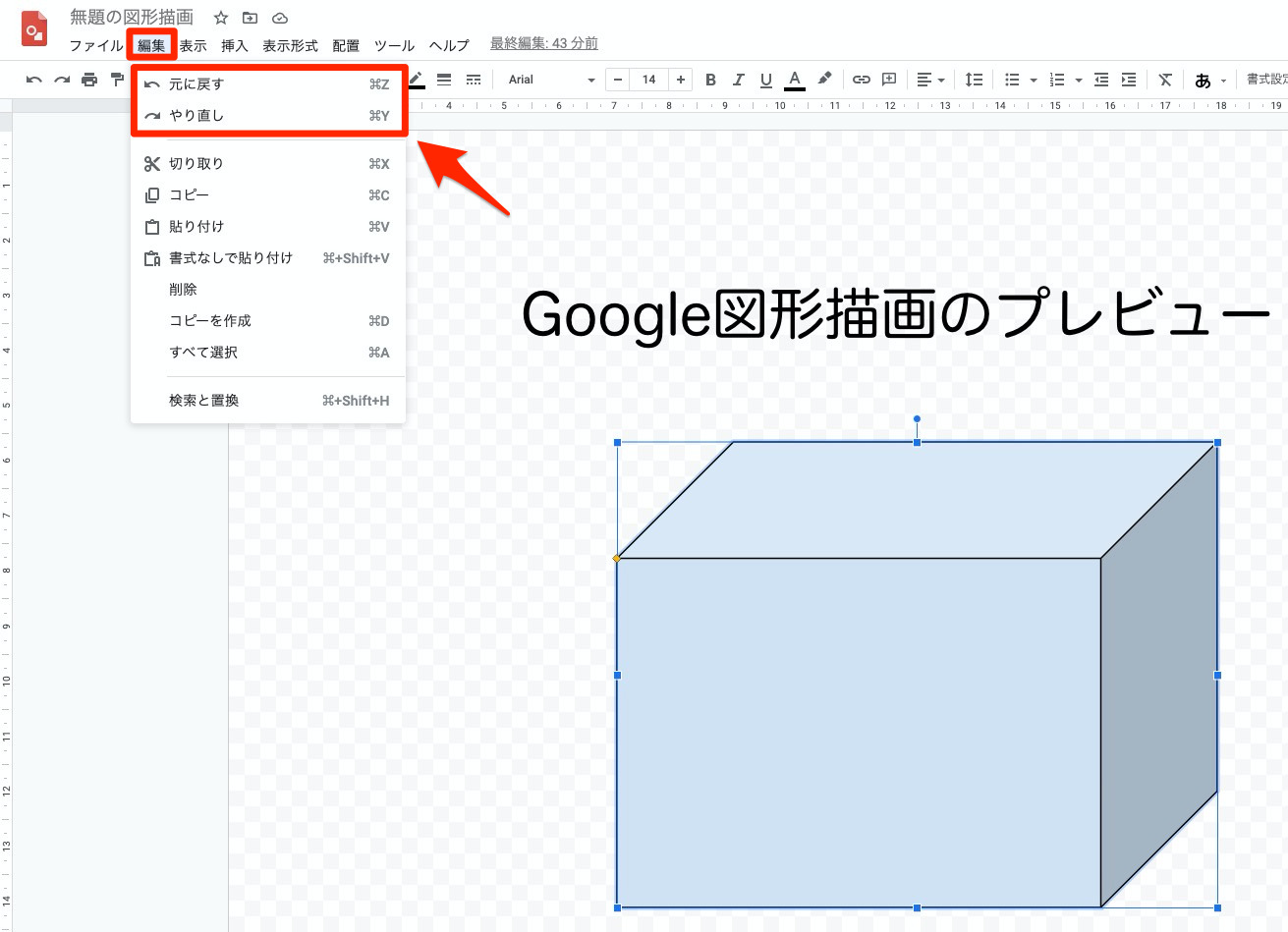
図形を作るという作業は、
テキストの入力などと違って結構繊細な作業になる場合もあります。
そのようなときに「元に戻す」や「やり直し」という機能が
とても役に立ちます。
この機能はツールバーにも配置されていますので、
ぜひ活用しましょう。
Google図形描画の「表示」項目
表示はGoogle図形描画のパレットにガイドなど、
図形の配置に便利な表示をさせることができます。
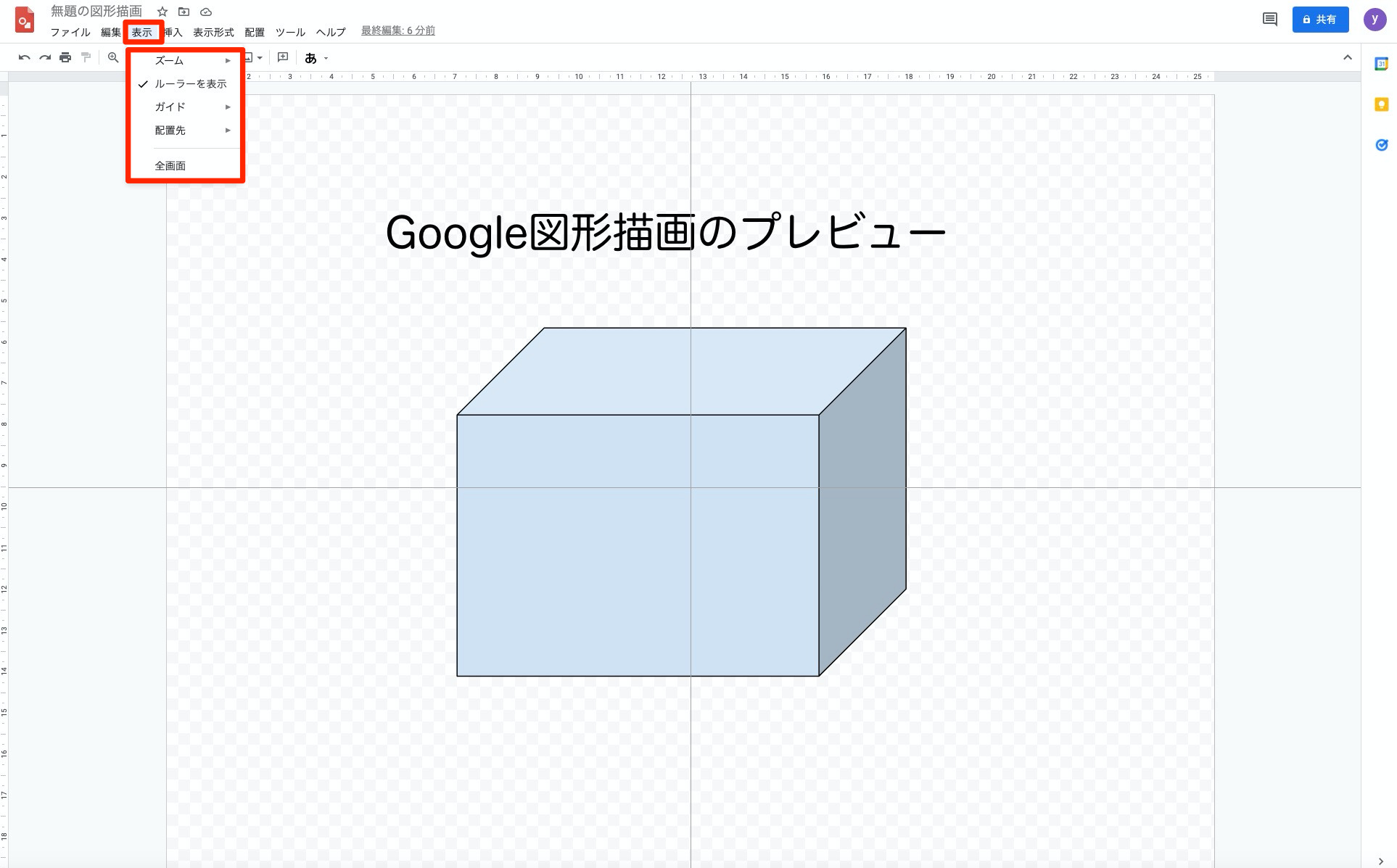
このようにガイドで四等分することによって、
均等な図形配置の目安になります。
Google図形描画の「挿入」項目
Google図形描画というツールのメインの項目です。
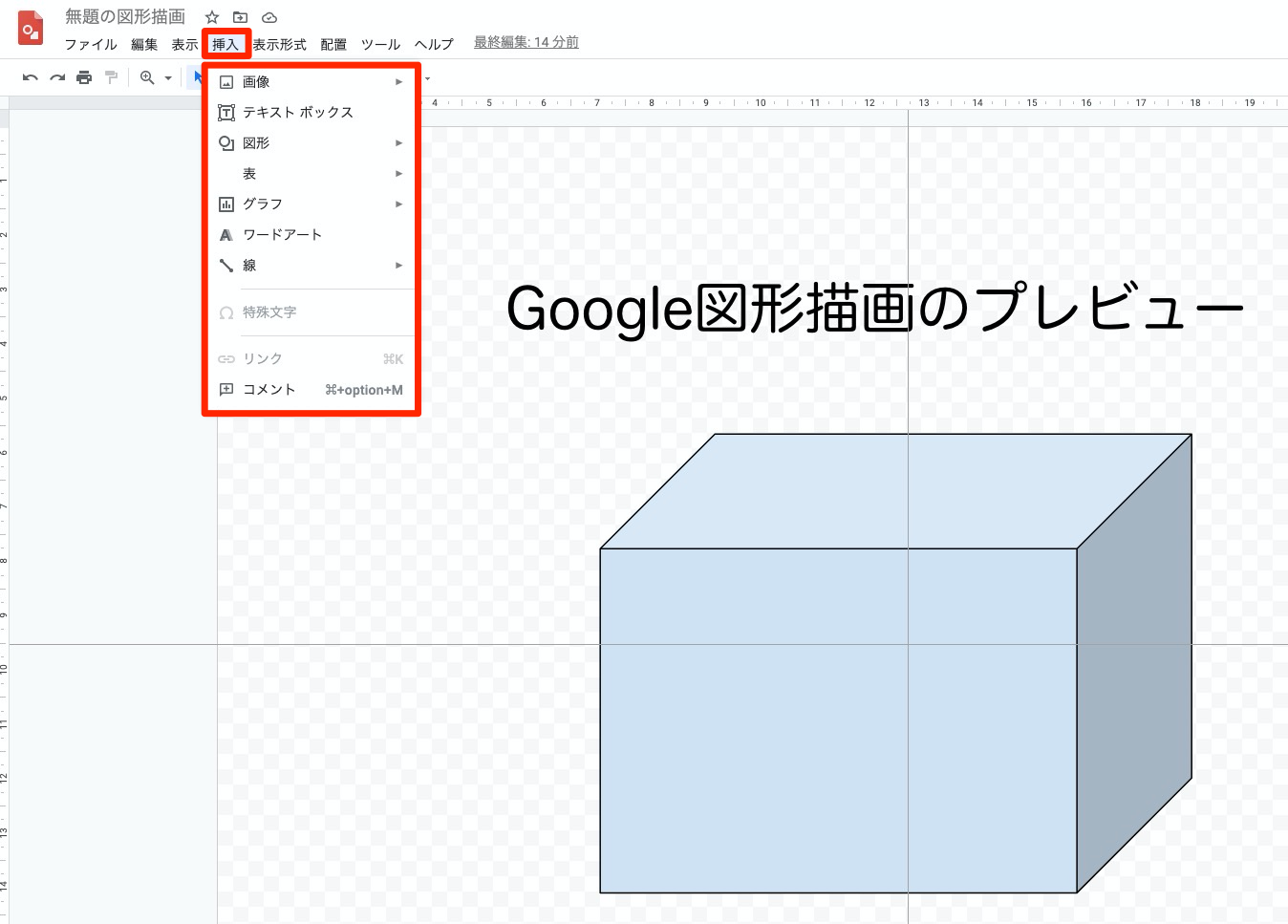
- 画像
- テキスト
- 図形
- 表
- グラフ
- ワードアート
- 線
画像
画像は色々なところから採用できます。
画像と図形を合わせた描画も
面白い組み合わせで利用価値大ですね。
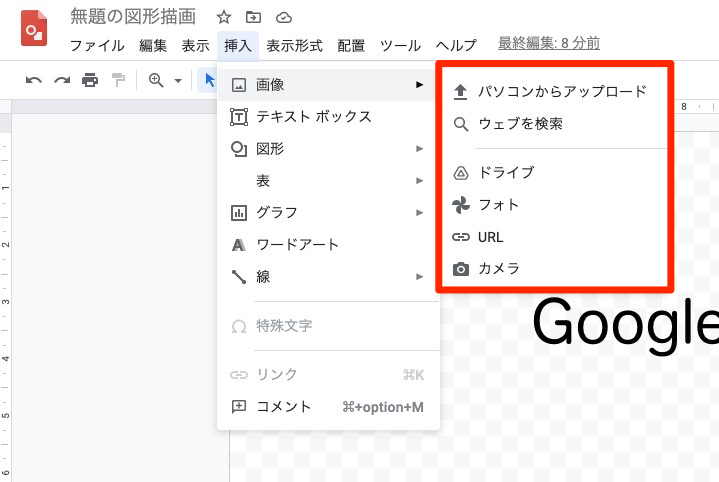
テキスト
テキストボックスを配置できます。
テキストボックスを配置するすることによって、
テキストを表示する場所の目安になります。
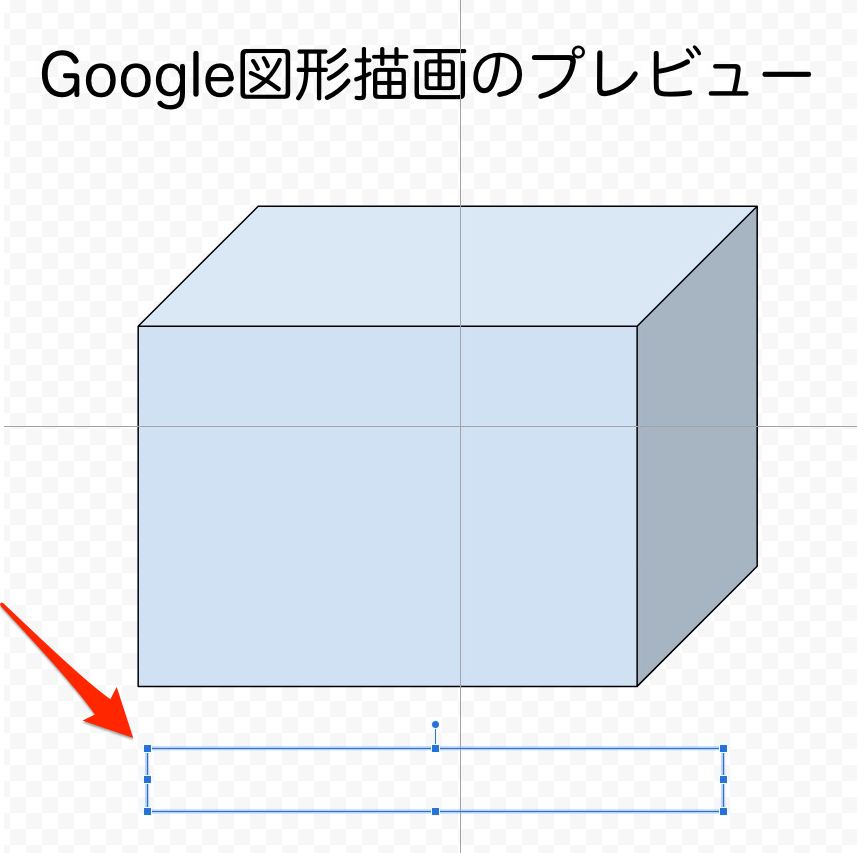
このように青枠のボックスが表示されます。
青枠内にテキストを入力してツールバーに表示されている
フォントや装飾でテキストを編集できます。
図形
多くの図形パーツが揃っています。
図形描画というものは、
こちらの図形を利用して表現していきます。
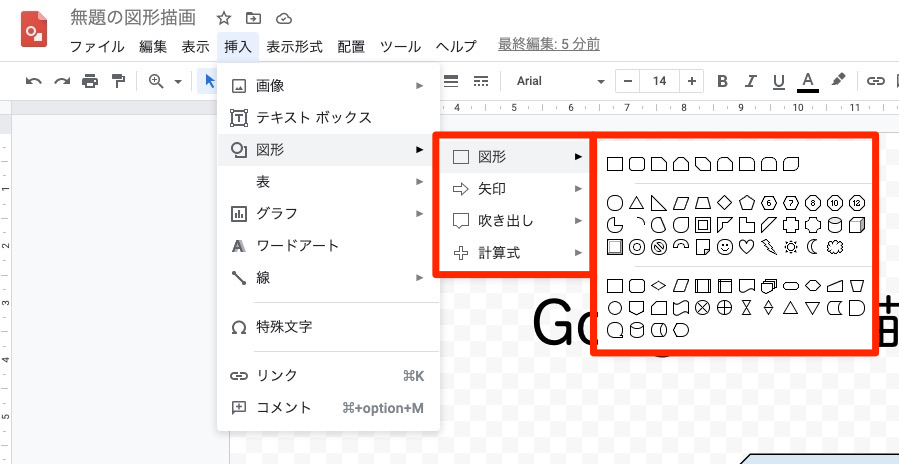
あなたがブログ記事などで表現する図形描画の
背中を押してくれます。
表
表は縦と横のマス目の数を指定するだけで
簡単に作成することができます。
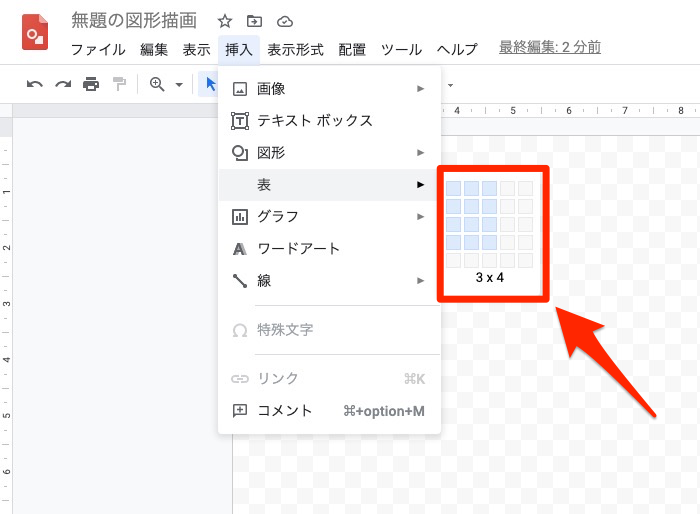
このように指定するだけで、
このように表が作成されます。
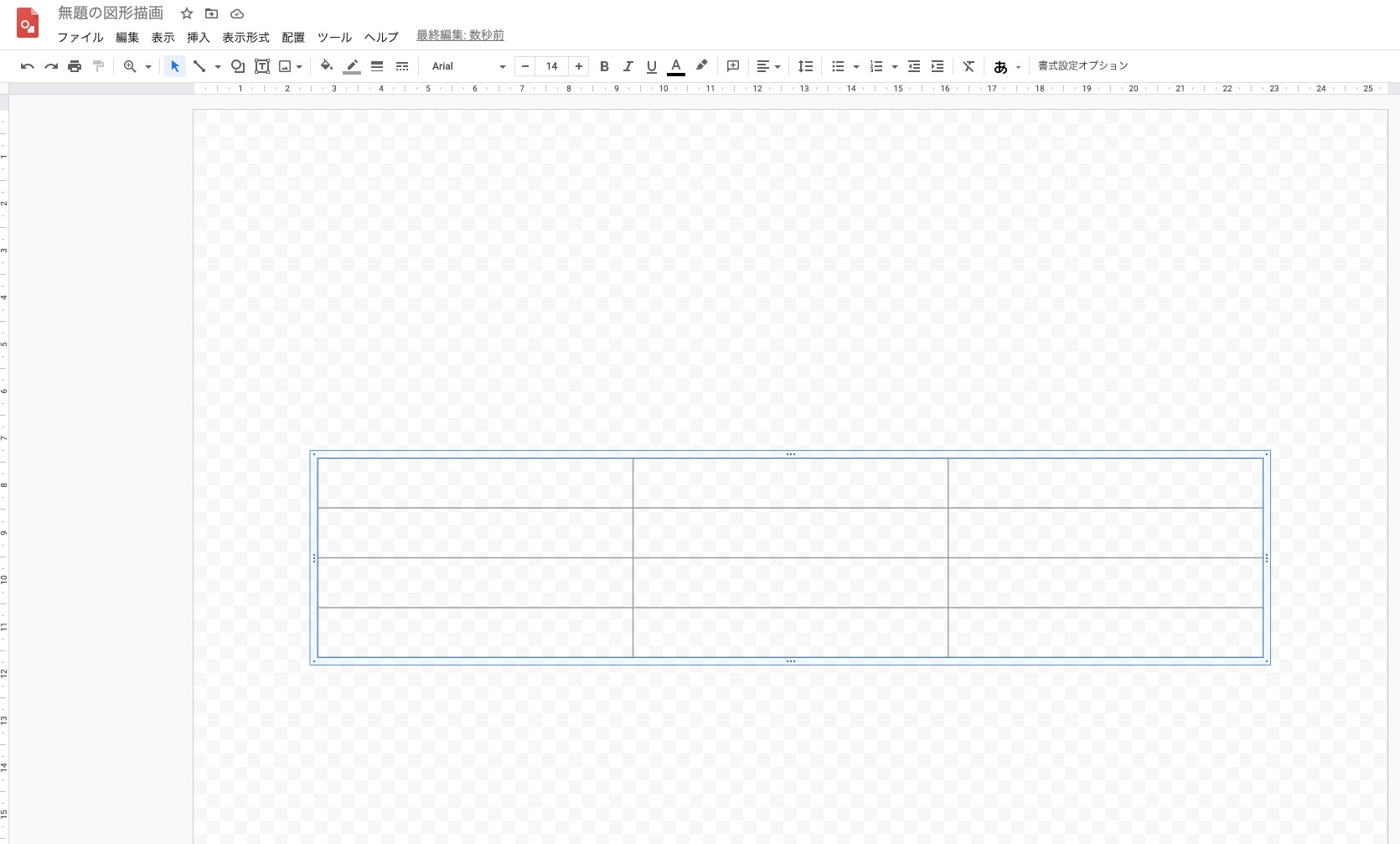
各セルの幅や高さの調整は、
マウスカーソルで簡単にできます。
あとはテキストを入力して装飾するだけで、
見やすい表が完成します。
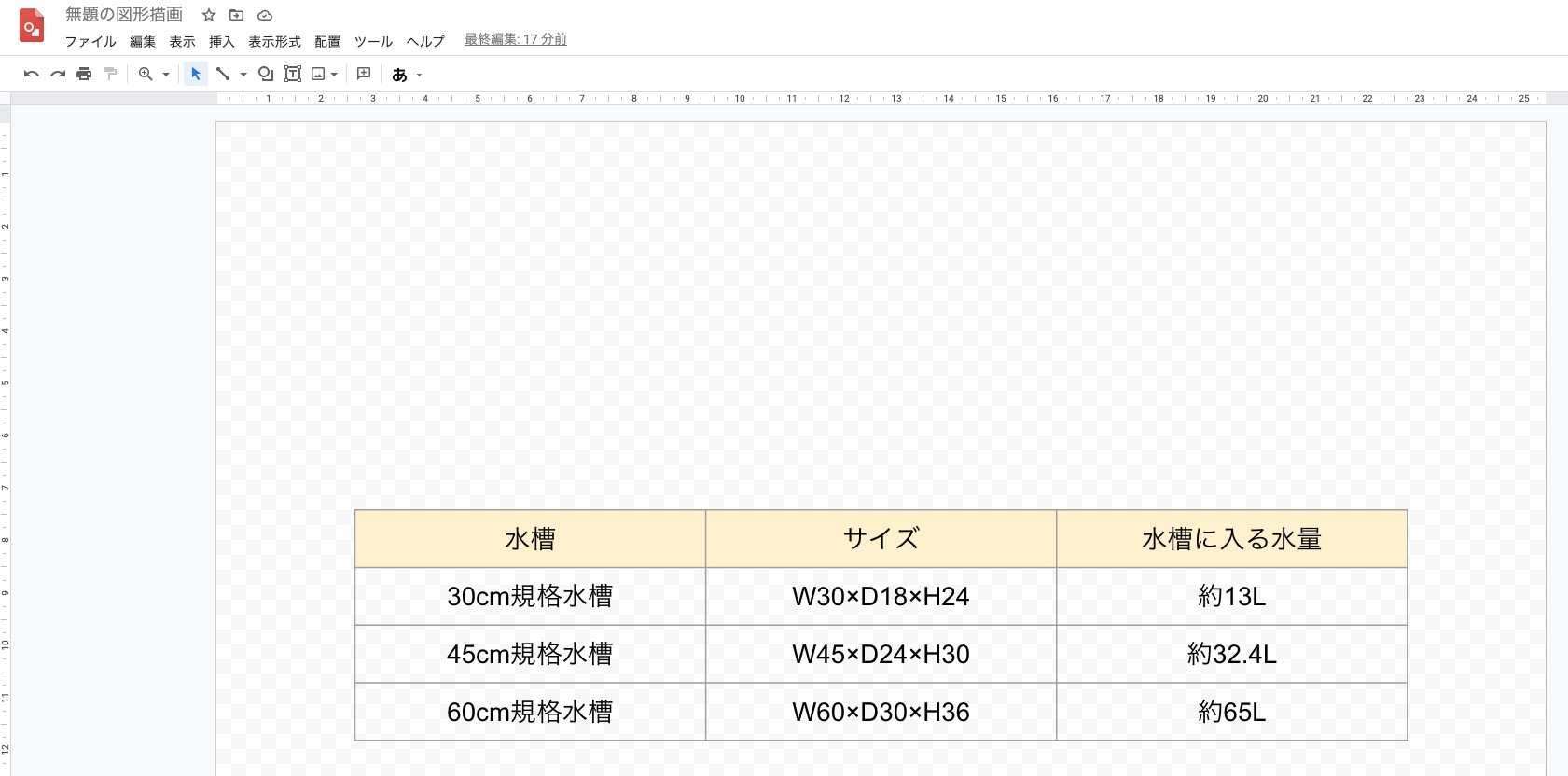
セルは最大20×20マスまで指定できます。
マス目が多い表でも安心して作業できます。
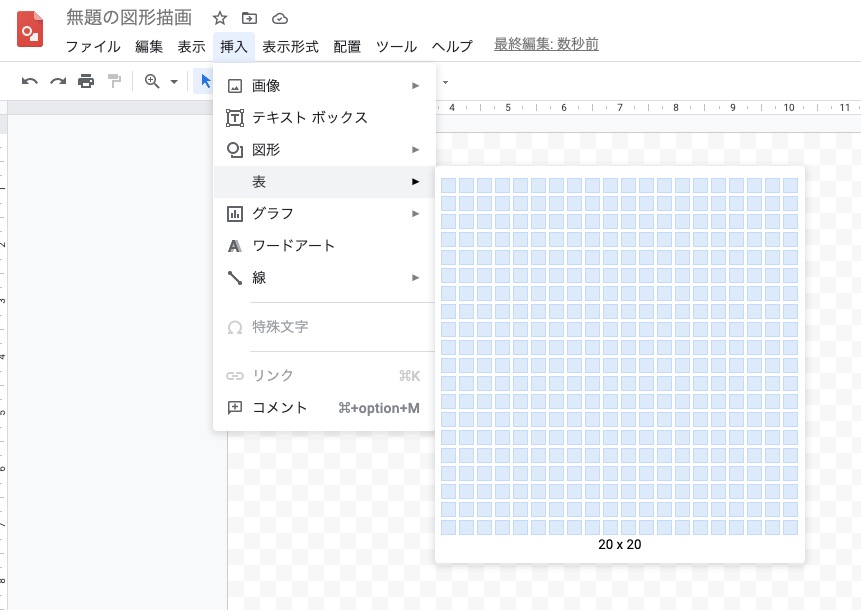
グラフ
Google図形描画ではグラフを表示させることができます。
図形にグラフを表示させることは、
見る側としても見やすく、納得のいく表現が可能になります。
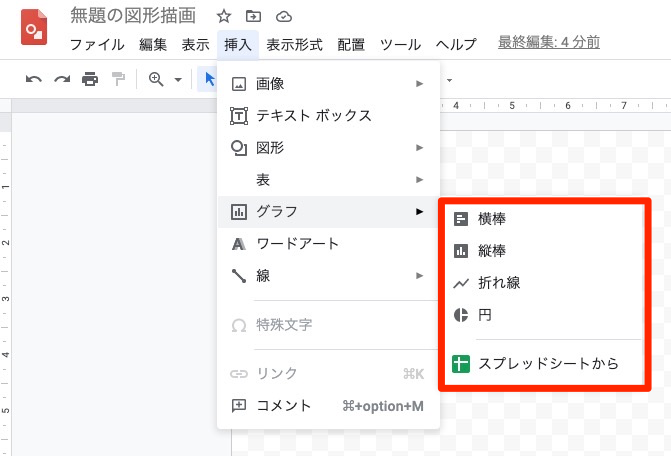
グラフは4種類容易されています。
- 横棒
- 縦棒
- 折れ線
- 円
各グラフのサンプルが表示されるので、
サンプルを自分のデータを入力して
修正して活用してみましょう。
線
図形描画を作る際で、
線を利用することも多いですよね。
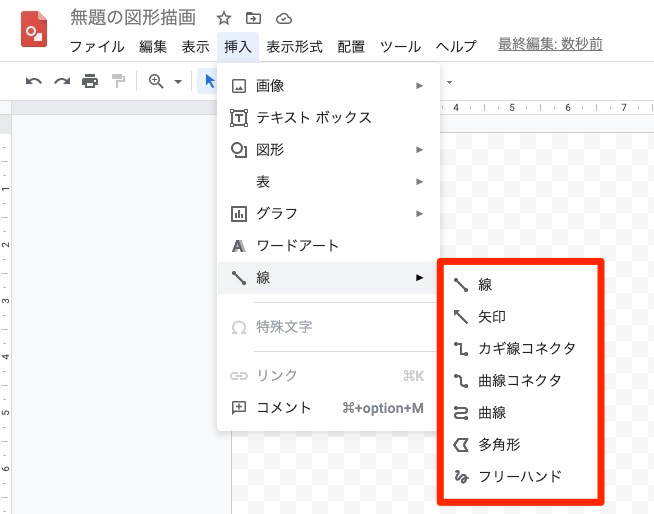
線や矢印、フリーハンドの表示もできます。
Google図形描画の「表示形式」項目
表示形式は主に各パーツの装飾などがメインです。
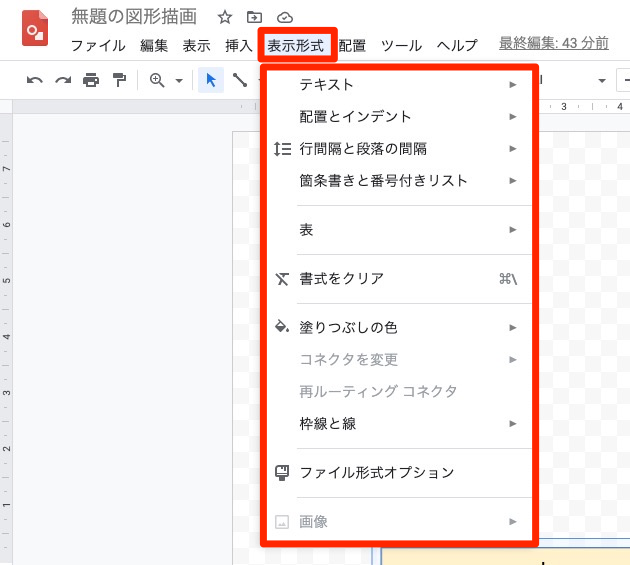
行間や段落、箇条書きなどが設定できます。
図形などと合わせて、
このあたりを細かく設定していくと
凝った表示が可能になります。
配置
配置というものは、
複数の図形などをグループ化したり、
まとめて処理したい場合に使う機能です。
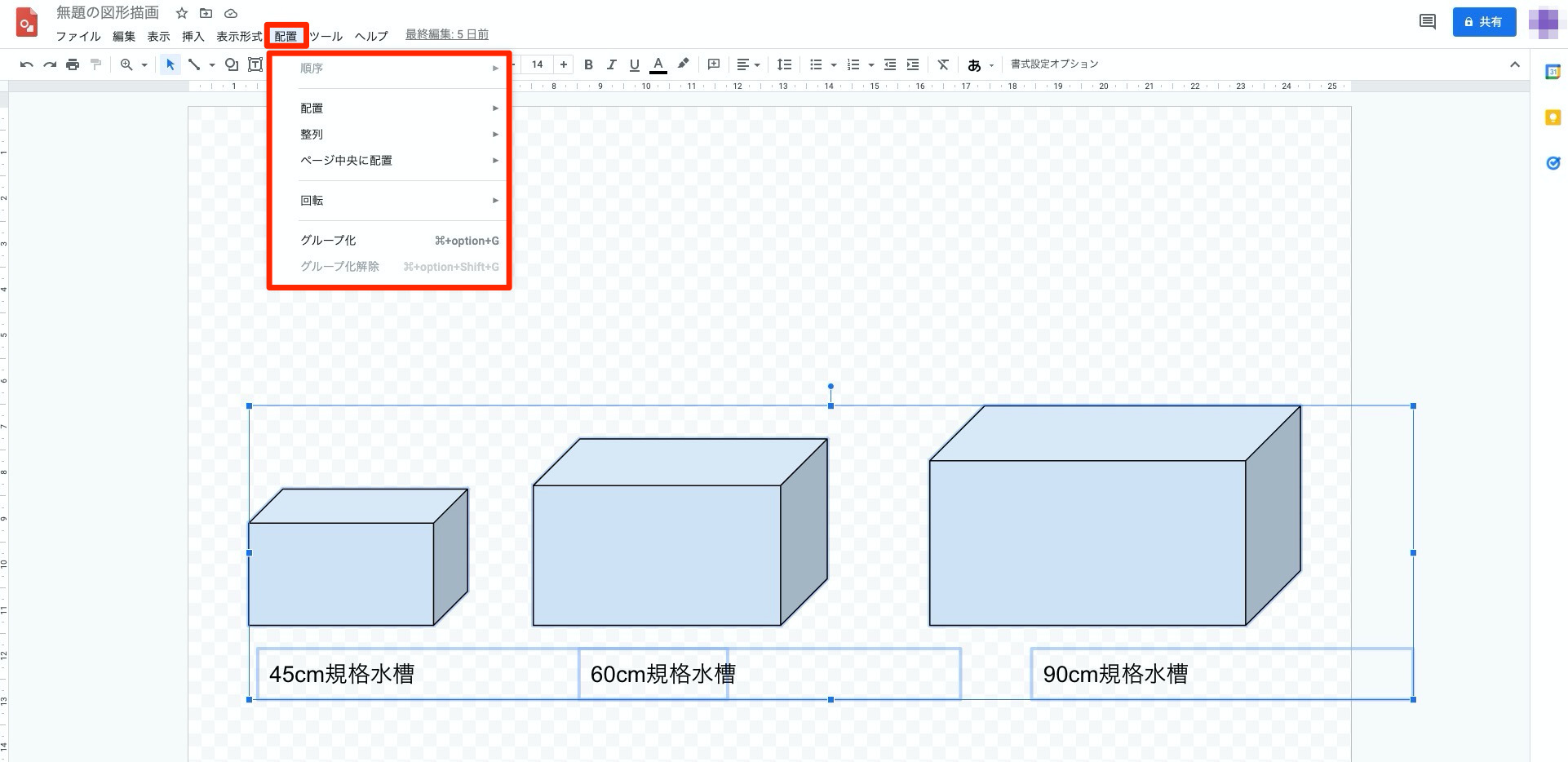
ツール
ツールはスペールチェックやユーザー補助などの
内容の機能があります。
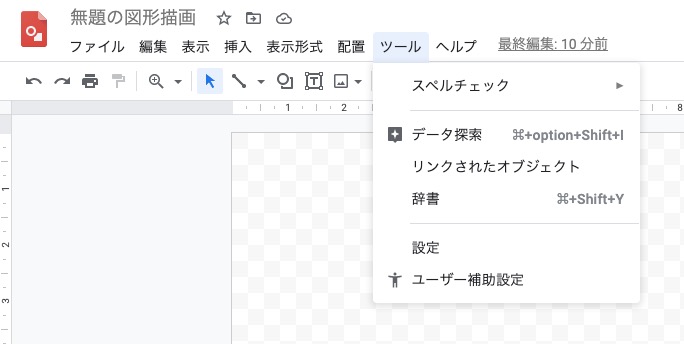
ヘルプ
ヘルプではGoogle図形描画で使える
ショートカットが記載されています。
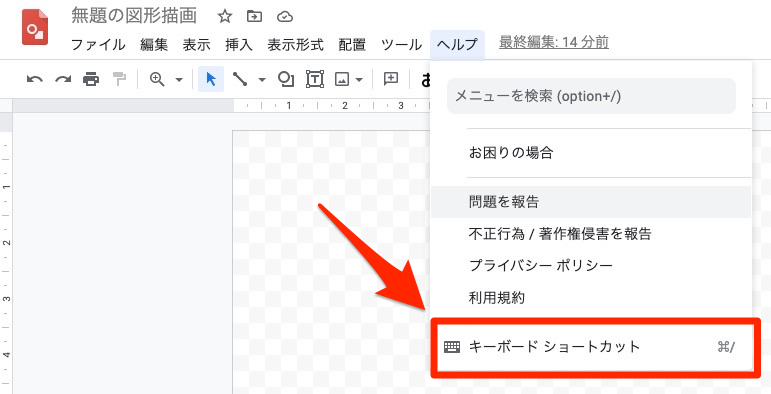
Google図形描画というツールが必須のツールとなったら、
ぜひショートカットを覚えて作業を早く処理できるように
しましょう。
マウス操作よりキーボード操作のほうが格段に作業が早くなります。
Google図形描画のツールバーメニューを活用しよう

Google図形描画のツールバーメニューの項目の意味を知っておくと、
Google図形描画をより活用できるようになります。

Google図形描画アイコン
左上にあるGoogle図形描画のアイコンは、
クリックするとGoogleドライブが開くアイコンになっています。
Google図形描画は、
Googleのツールだけあって、
Googleのツールとの連携に優れています。
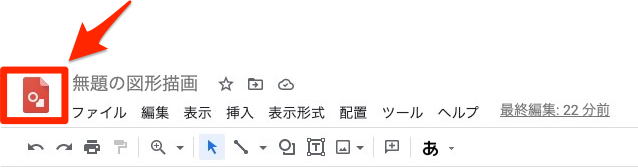
この連携というものは、
情報の共有やスピード性などメリットがたくさんあります。
あなたのビジネスに限らずプライベートでも
Googleと連携のできるツールを
一度見直してみるのも良いでしょう。
名前を変更
下図の「無題の図形描画」をクリックすると
ファイルの名前を入力することができます。
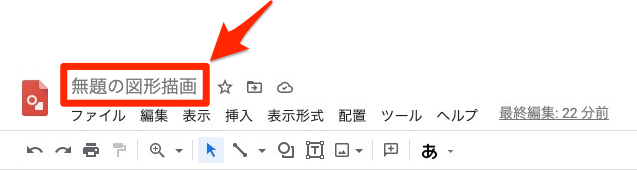
こちらで最初に「名前の変更」ができることは、
作成するデータに対してファイル名をすぐに決めてしまえるので、
安心感があります。
このあたりの配慮は流石ですね。
スター
スターを黄色く表示させることによって、
数あるファイルの中から探したいデータを見つけることが
容易になります。
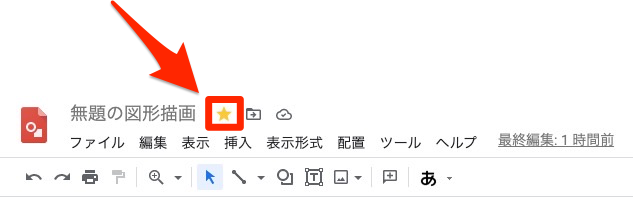
「ファイル」→「開く」をクリックすると
ファイルを開くという画面になります。
ファイルを開くという画面に
「スター付き」というタブを開くと
このファイルが表示されます。
頻繁に使うアイコン
図形作成で頻繁に使われる機能は、
ツールバーのメニューでアイコン表示されています。

Google図形描画のおおよその機能は
アイコン上から操作できます。
アイコンを使いこなすポイントは色々と試してみることです。
数をこなすことで理想の図形作成ができるようになります。
Google図形描画で実際に作る

ブログなどで記事を書いていくにあたって、
このような図形を多く書いていくことも多いでしょう。
これは簡単な寸法図になりますが、
このような図形がGoogle図形描画では簡単で作れます。
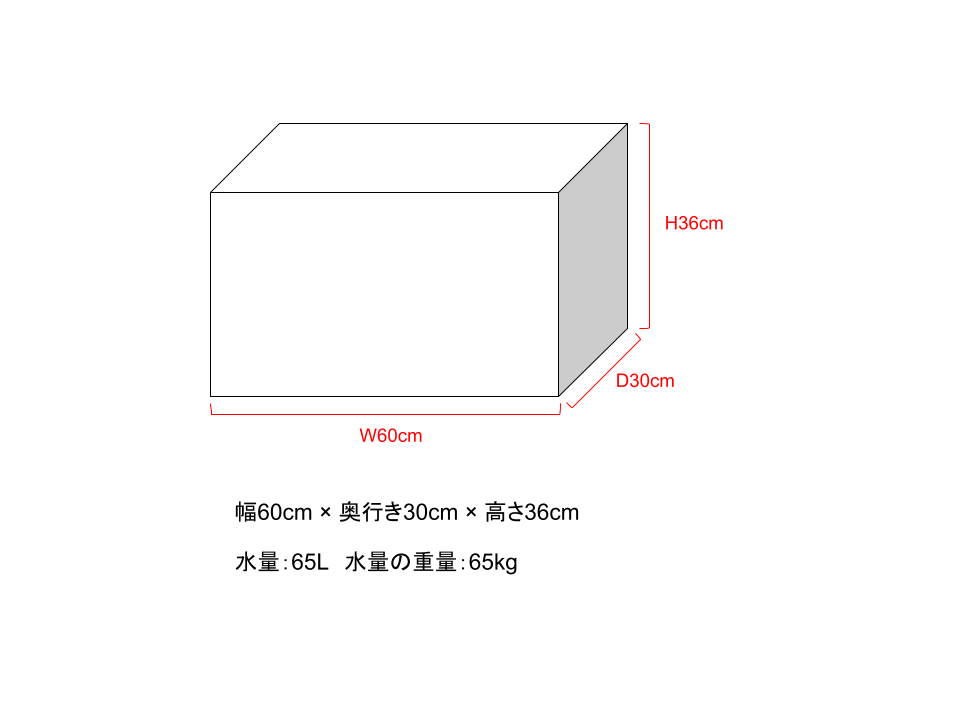
ブログなどはテキストがメインになりがちですが、
このように図形を挿入することで、
読者も文章に飽きることなく、
より理解を深めてもらえるというメリットがあります。
僕自身が気に入っているのは、
誠実な印象の図形画面を作ることができるというとこです。
信頼感ともいうべき印象が図形に感じられます。
Googleの図形描画が結構使える【ブログなどで活用できる!】まとめ
Google図形描画の基本操作や使い方を紹介させていただきました。
ブログや記事を書く側の人間にとって、
テキストなどの文章だけでなく、
図形や表などを活用することによって、
読者により理解を深めてもらえるということは、
とても嬉しいものです。
図形作成というものは、
センスや読者の目線に立たないと良い図形を書くことができません。
ブログの記事で図形や表を頻繁に使うことによって、
読者に自分の思いが伝わりやすい記事を目指していきましょう。
スポンサーリンク