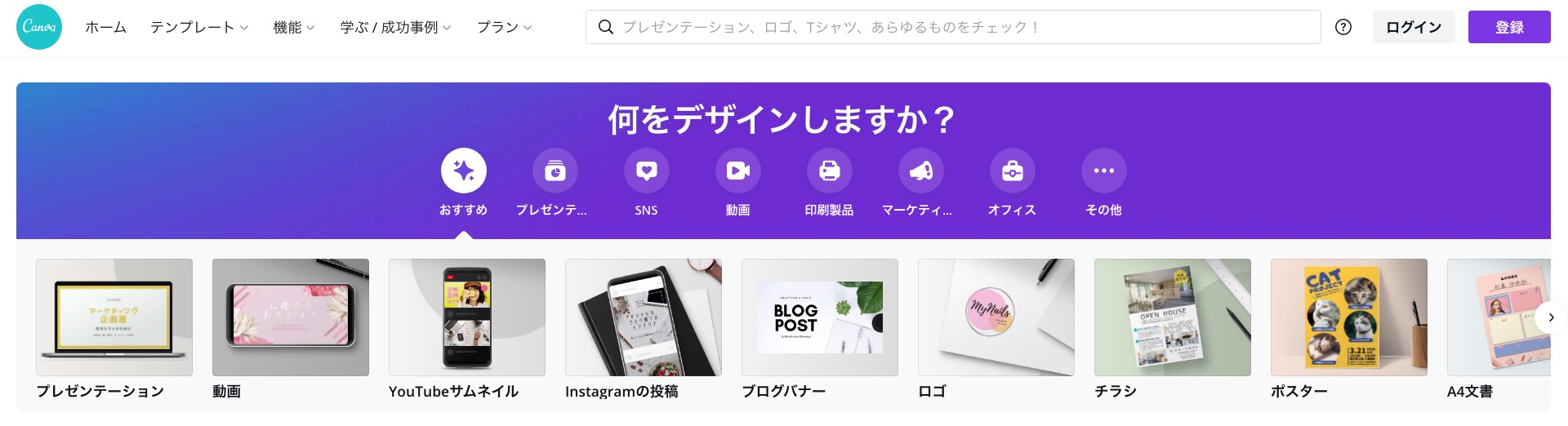こんにちは!ロク(@rokuworklife)です。
今回はブロガー必須のツールであるCanvaの使い方を紹介します。
Canvaはブロガーにとっては、
記事の更新時に必ず使うツールです。
これからCanvaを使ってみようと考えている人、
Canvaを導入しているけど、あまり使っていない人など、
便利に使えるツールですので、
この記事で参考にしてみてください。
 Canvaを知りたい人
Canvaを知りたい人
 Canvaを使うメリットを知りたい人
Canvaを使うメリットを知りたい人
今回の記事を読むことによって、
次の知識を得ることができます。
- Canvaができること
- Canvaの使い方
- Canvaのメリットと魅力
ブログを運営していくにあたって
Canvaは多くのことをもたらしてくれます。
ぜひCanvaの魅力を知って
Canvaをブログの運営に取り入れていきましょう!
目次(クリックするとジャンプできます)
Canvaってどんなツールなの?
canvaは一言でいうと、
無料でデザインができるデザインツールです。
そのほかにもCanvaは魅力が満載です。
- 25万点以上の無料テンプレート
- 100種類以上のデザイン
- 5GBのクラウドストレージ
何をデザインできるのかというと、
次のようなものをデザインできます。
- プレゼンテーション
- 動画
- YouTubeサムネイル
- Instagramの投稿
- ブログバナー
- ロゴ
- チラシ
- ポスター
- A4文書
- Facebookの投稿
ブログ、SNS系、YouTubeから印刷して貼り出せるポスターまで
デザインに関する媒体を網羅しているのが特徴です。
すべての媒体にテンプレートが用意されているので、
テンプレートを参考にして、
あなた自身のデザインを作成することが可能です。
豊富なテンプレートが用意されているので、
あなたの欲しいデザインがきっと見つかるでしょう。
Canvaを使うメリット
Canvaを使うメリットは次の通りです。
- デザインに関するツールを一本化できる
- 豊富なテンプレートによってデザインにかかる時間を短縮
- Webビジネスの拡大に対応できる
- シンプルで機能的な編集画面でデザインに集中できる
デザインに関するツールを一本化できる
ブログを例に例えると、
ブログに関するデザインのほとんどができます。
- ヘッダー画像
- アイキャッチ画像
- プロフィール画像
- プロフィールアイコン
- 記事の図解
- ロゴ
ブログに関するデザインはCanva一本でまかなえます。
ブログデザインは頻繁に変更することはないですが、
記事の図解などは、ブログ記事の毎更新時に
複数の図解をCanvaで作成しています。
 ブログのヘッダー画像の作り方【画像編集はCanvaでOK!】
ブログのヘッダー画像の作り方【画像編集はCanvaでOK!】
豊富なテンプレートによってデザインにかかる時間を短縮
Canvaは無料プラン(Canvaフリー)では、
約42万点のデザインを使用することができます。
フリー素材のサイトは数多くありますが、
Canvaはテンプレートデザインを選択して
すぐに編集に移れるのが大きな特徴です。
豊富なデザインから選択して編集するというスタイルで、
デザインに関する時間を大幅に削減してくれます。
Webビジネスの拡大に対応できる
昨今ではWebビジネスに興味を持つ人も多いですが、
ブログ、SNS、YouTubeなどへ移行、併用というスタイルも
多くなっています。
Canvaで培うデザインスキルやノウハウというものを
他の媒体でも活かせるのです。
例えばブログを運営している人が、
SNSのTwitterやInstagramを始めるスタイルは多い傾向にありますが、
ブログで得たデザインやノウハウをSNSで活かすことが可能です。
これはCanvaがあらゆる媒体に対応している恩恵でもあります。
シンプルで機能的な編集画面でデザインに集中できる
Canvaの編集画面は、
シンプルで機能的です。
必要最低限のスタイルによって、
使用者のデザインに集中することを優先している仕様です。
かと言ってデザイン機能に不足があるわけではありません。
あなたの満足のいくデザインが作れるでしょう。
では、早速Canvaに登録していきましょう。
Canvaに登録する(アカウントを作る)
Canvaのサイトを開きます。
サイト右端の「登録」をクリックします。
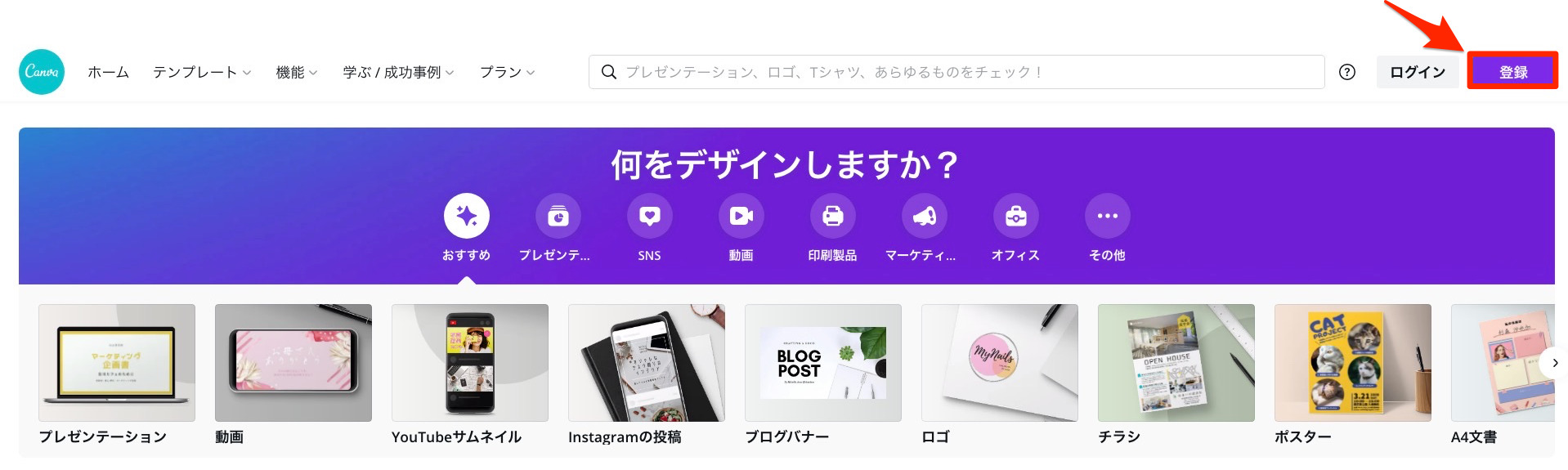
「登録」をクリックすると、
アカウント作成の画面が表示されます。
Canvaは3つの方法でアカウントを作成できます。
- Googleで登録
- Facebookで登録
- メールアドレスで登録
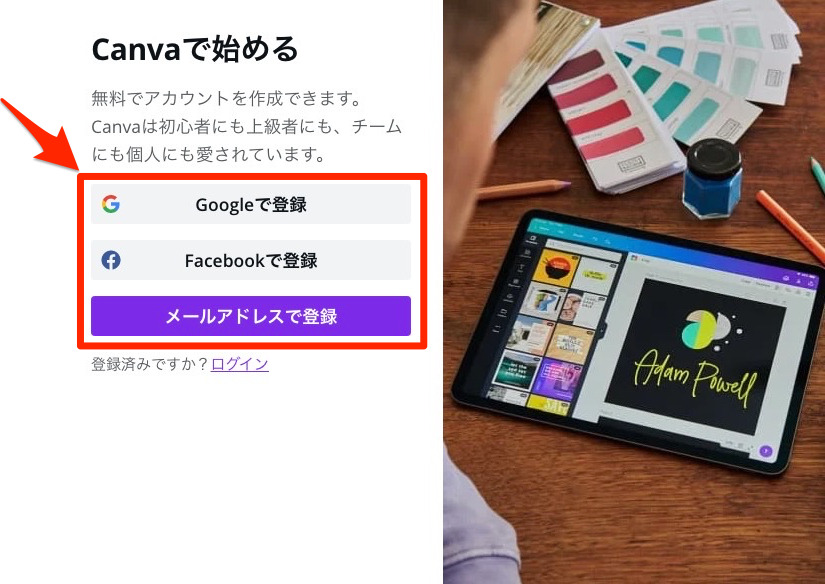
GoogleやFacebookのアカウントを使用する場合は、
このようにアカウントが表示されます。
Googleで登録した場合は、
次のようにGoogleのアカウントが表示されます。
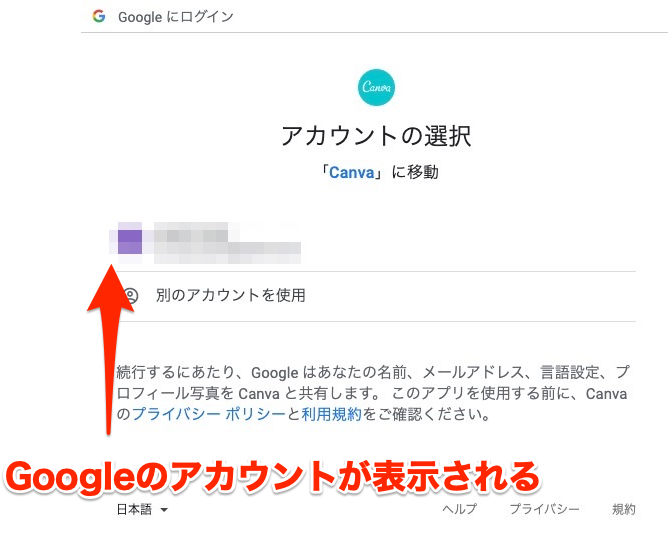
メールアドレスで登録した場合は、
必要事項が表示されるので登録をすすめていきましょう。
メールはフリーメール(Yahoo!など)でも登録できます。
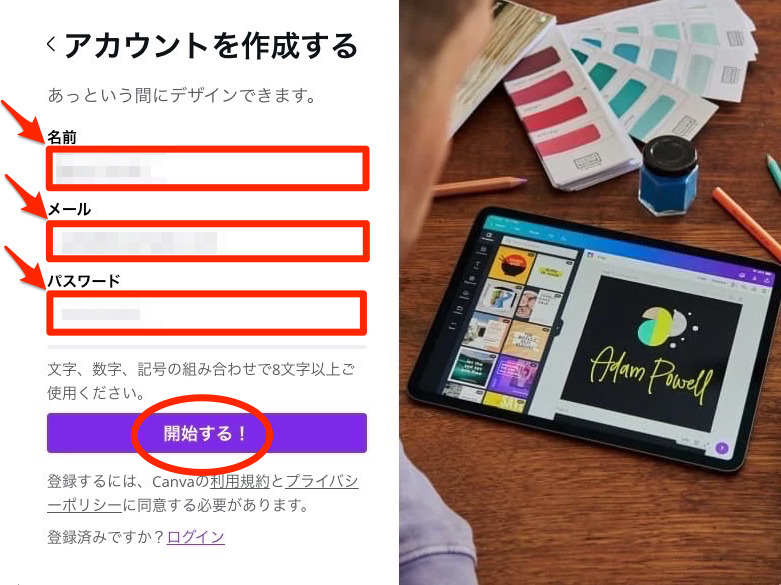
必要事項を入力したら、最後に「開始する!」をクリックします。
これでCanvaの登録は完了です。
Canvaが使えるようになります。
Canvaの基本的な使い方
Canvaを理解するには、
まずCanvaの全体の概要をつかむと
色々な媒体(ブログ、YouTube、SNSなど)に活用できるようになります。
Canvaでデザインする流れは
このような感じです。
- デザインする媒体を選択する
- テンプレート、素材を選択
- 編集
- 保存
1.デザインする媒体を選択する
まずデザインする媒体(ブログ、YouTube、SNSなど)を選択します。
Canvaのホーム画面から選択します。
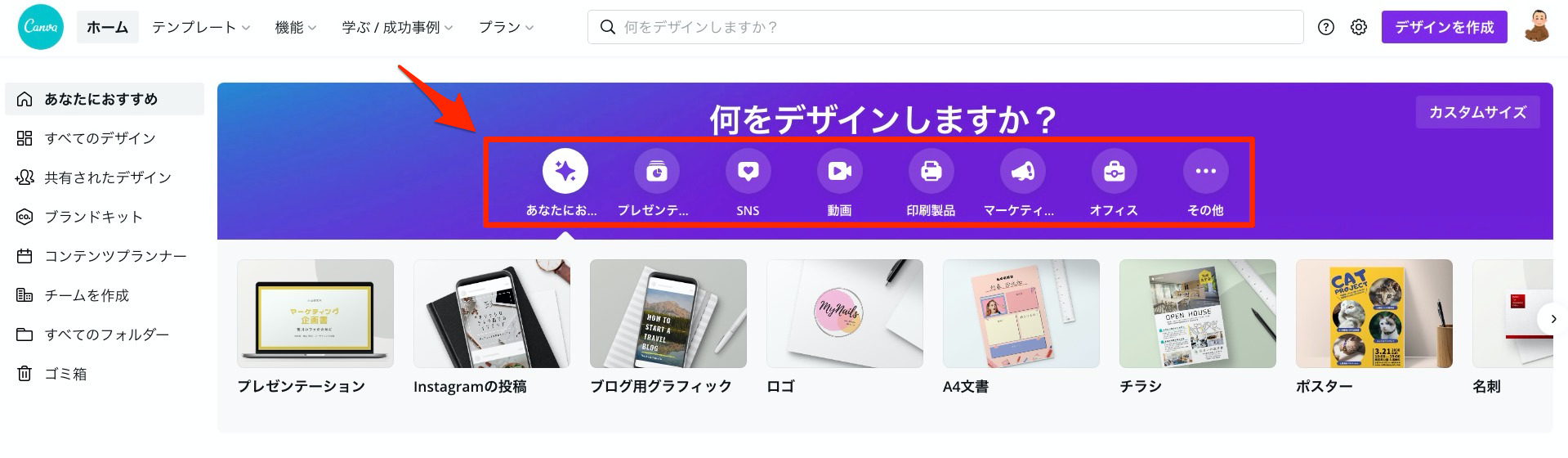
各アイコンにはデザインしたい媒体ごとにわけてあります。
例えば「Instagramの投稿」にマウスカーソルをあてると
サイズが表示されます。
1080 × 1080 pxとなっていますね。
これがデザインの基本のサイズになるわけです。
このサイズをもとにデザインをしていく形となります。
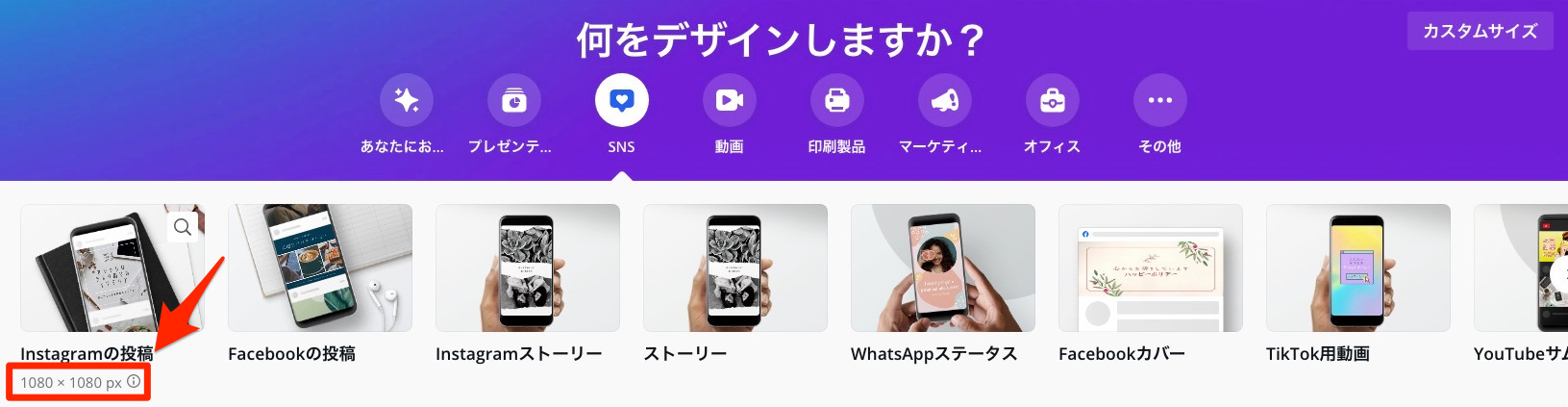
他にも例をあげてみると、
「ブログバナー」にカーソルをあててみます。
2240 × 1260 pxと表示されています。
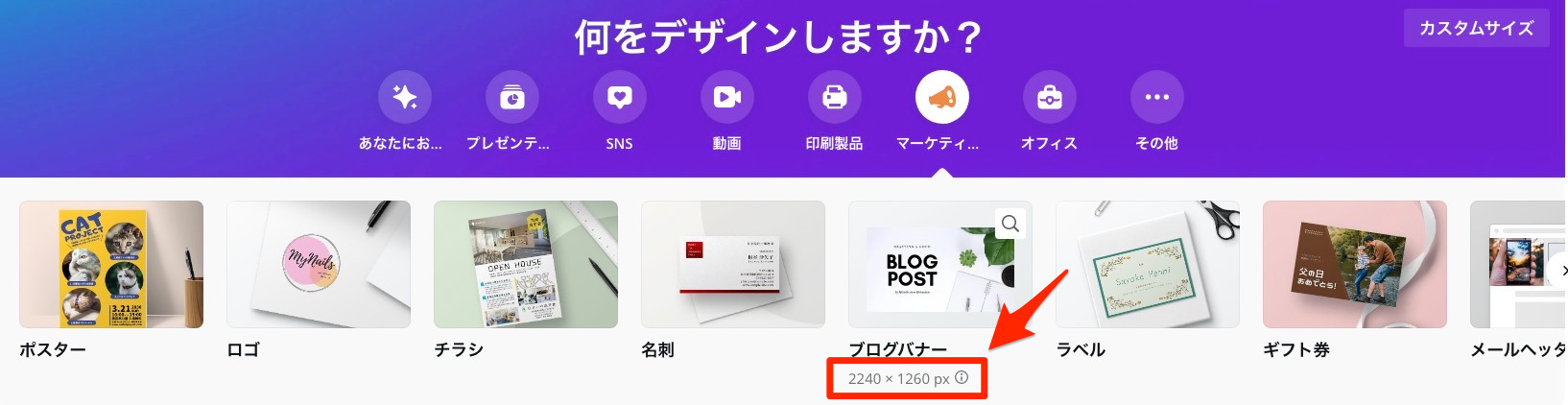
このように各媒体ごとにサイズが用意されています。
あなたがデザインして使用したい媒体とサイズがマッチしていれば
デザインをすすめていいのですが、
もしサイズが合わない場合は、
「カスタムサイズ」から
あなたの希望のサイズを作ることができます。

カスタムサイズのアイコンをクリックすると
次のような画面になります。
あなたがデザインしたいサイズを入力して、
「新しいデザインを作成」をクリックしましょう。
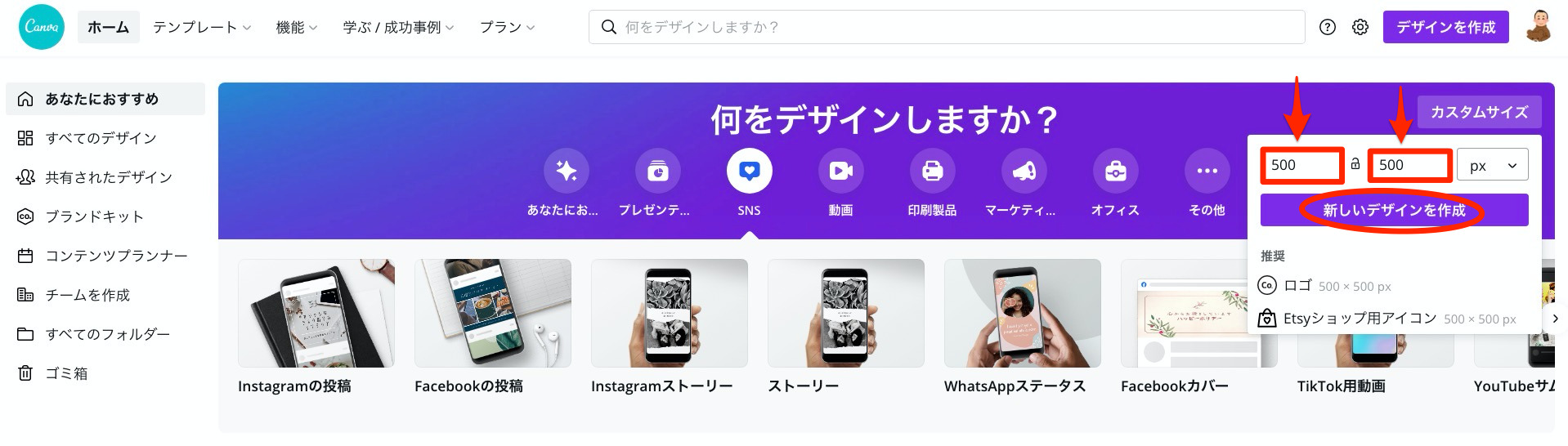
カスタムサイズで登録した新しいデザインは、
Canvaのホーム画面の
「あなたにおすすめ」という項目に追加されます。
デザインしたい媒体(ブログ、YouTube、SNSなど)と
サイズを決める
2.テンプレート、素材を選択
デザインしたい媒体とサイズを決めたら
テンプレートと素材を選択します。
先程のカスタムサイズで登録した
サイズを使ってみましょう。
サイズが編集画面に反映されています。
左側にあるテンプレートを選択します。
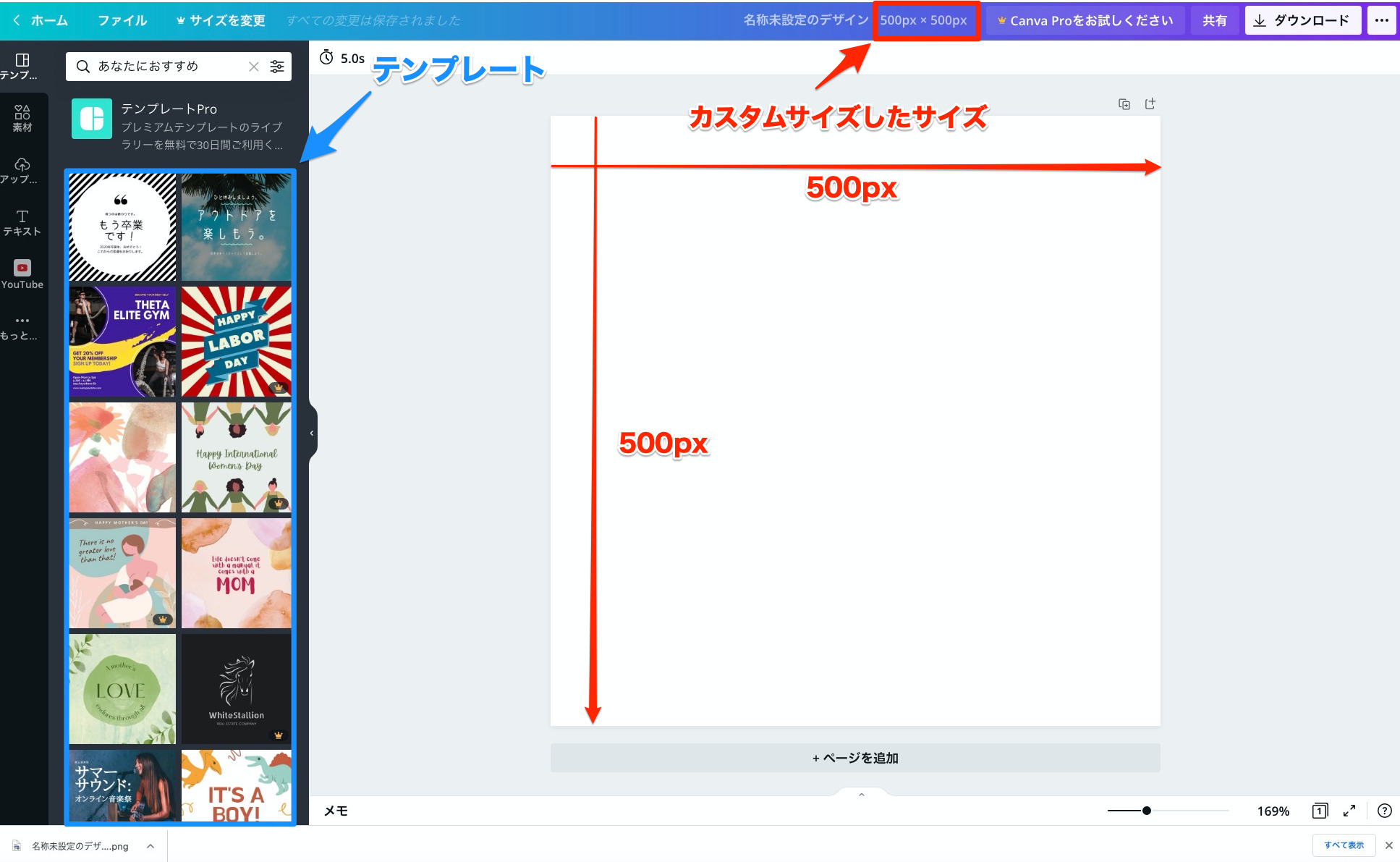
例として次のテンプレートを選択してみます。
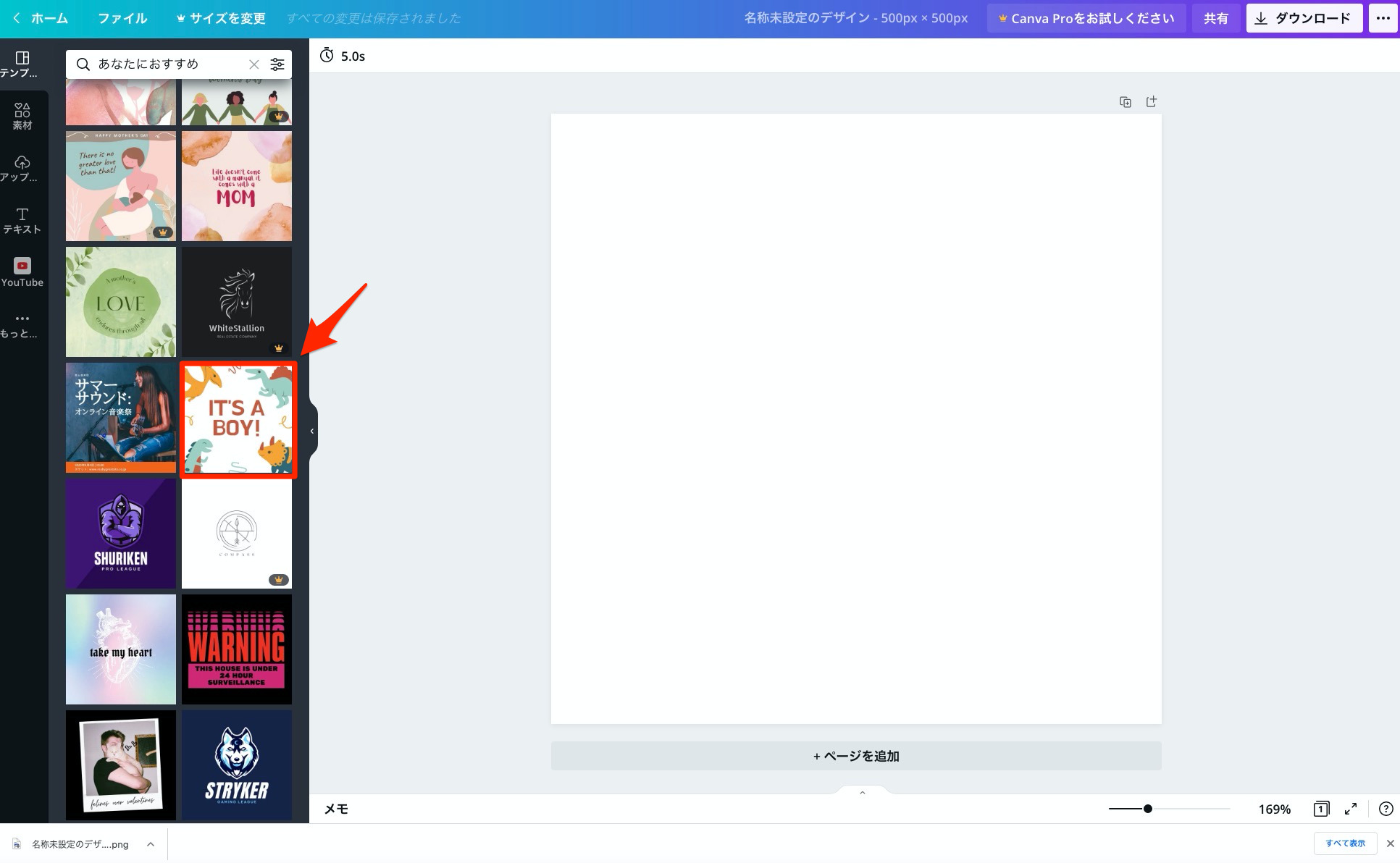
テンプレートをクリックすると、
編集する項目に採用されます。
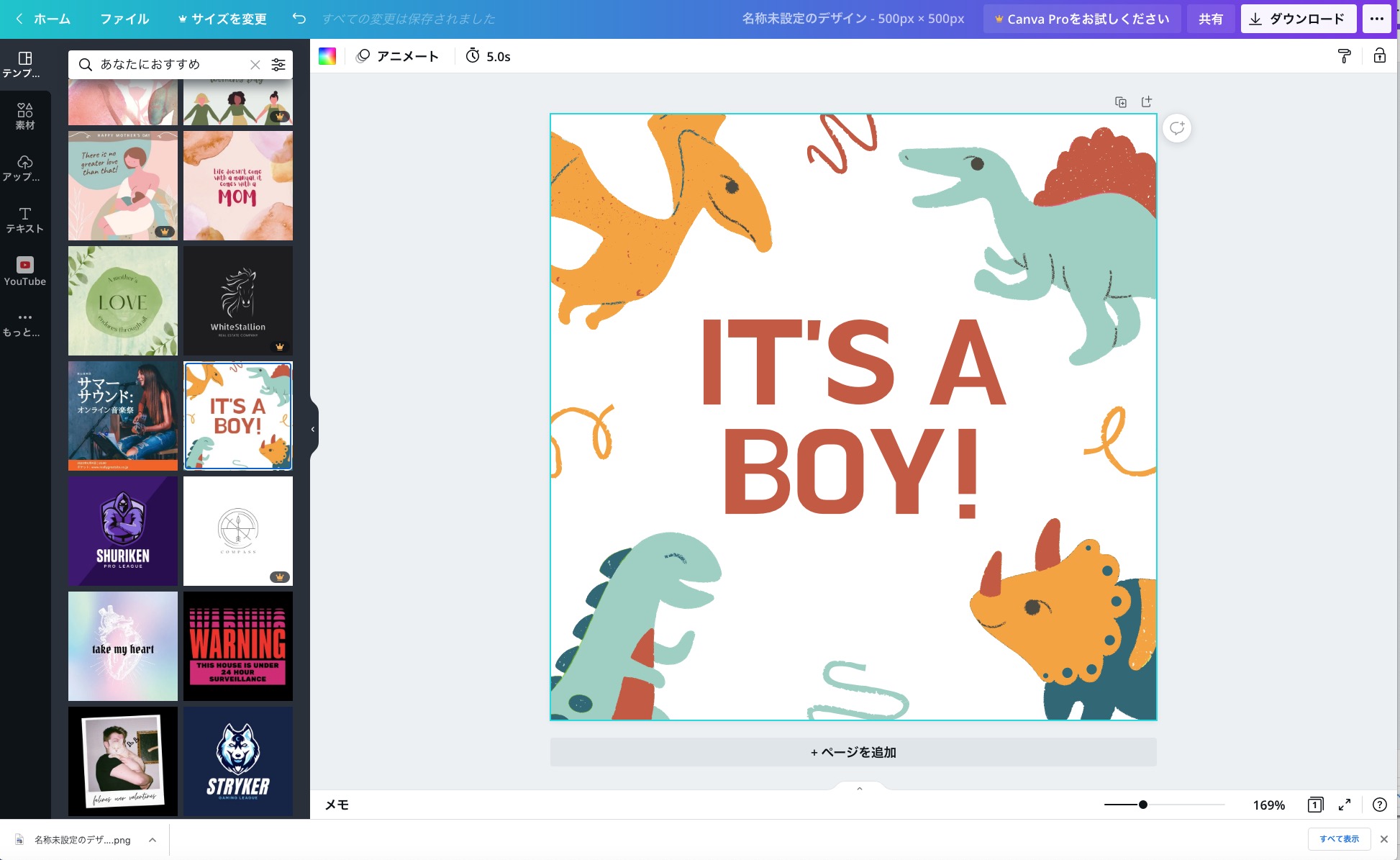
テンプレートを選択したところで、
メインの編集をしていきます。
3.編集
編集の構成画面は左端に設置されています。
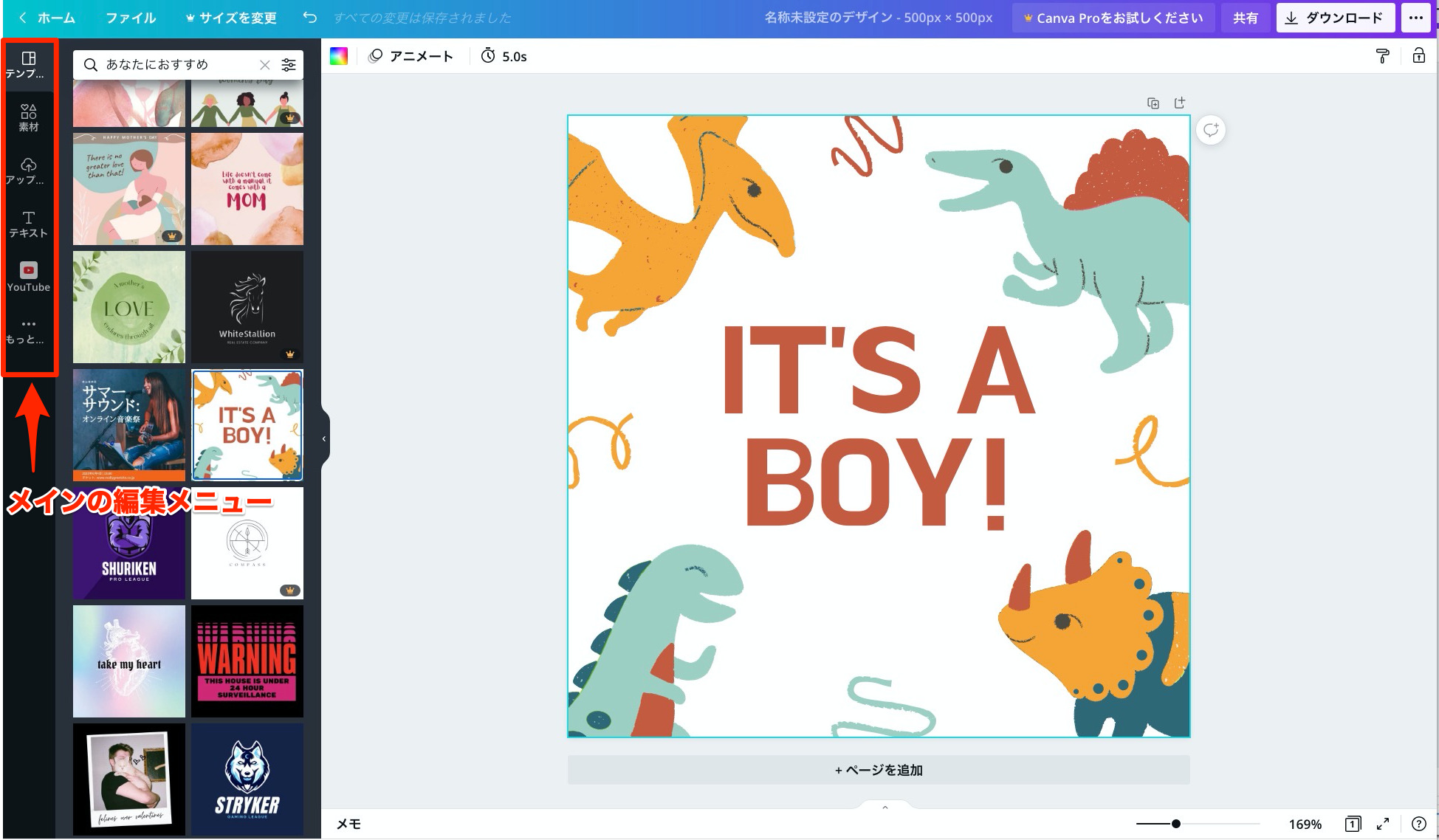
Canvaの編集メニューを紹介する前に
テンプレートで採用した画像について
説明します。
テンプレートで採用した画像は、
素材ごとに独立した素材になっています。
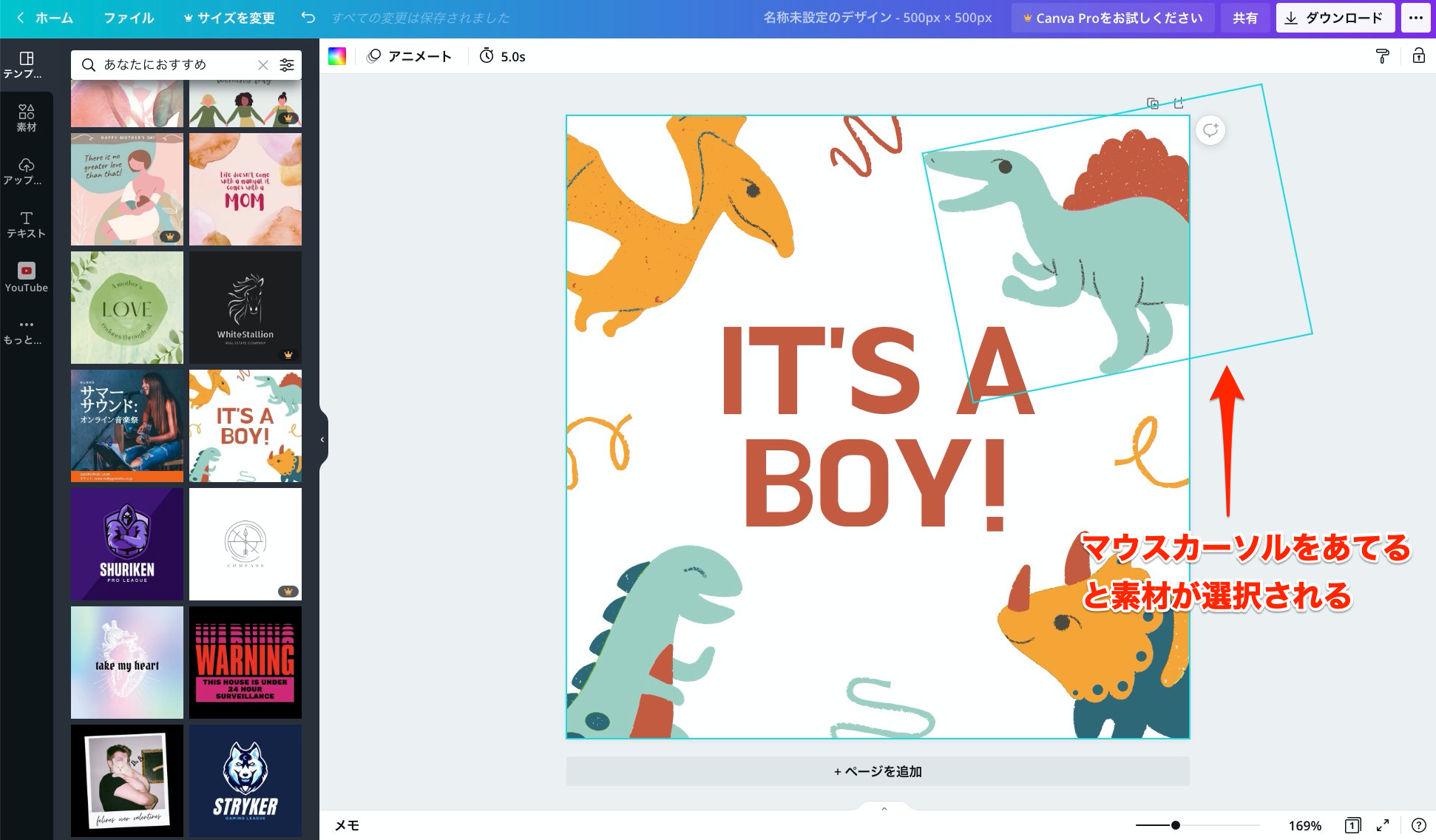
独立した素材になっているということは、
素材ごとの編集が可能だということです。
素材ごとのサイズの変更、消去、コピー、移動などができます。
Canvaの編集メニュー
Canvaの編集画面の左側の項目(メニュー)で
デザインを作成していきます。

テンプレート
テンプレートの候補が表示されます。
小窓にキーワードを入力すると、
キーワードに関連したテンプレートが表示されます。
大量にあるデータから抽出する際は
小窓のキーワード入力が便利です。
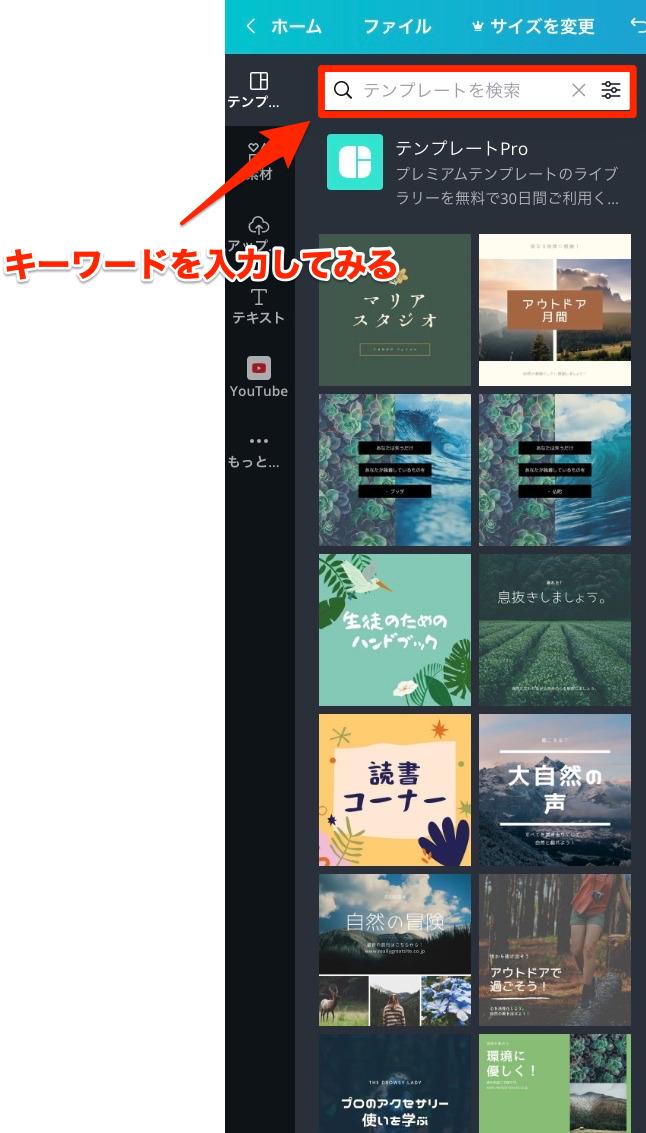
素材
Canvaに用意されている素材の組み合わせで
色々なデザインを作ることができます。
この素材の組み合わせで、
目的のものを創出させる作業が
とても面白いです。
ここでも小窓でキーワードを入力する方法が有効です。
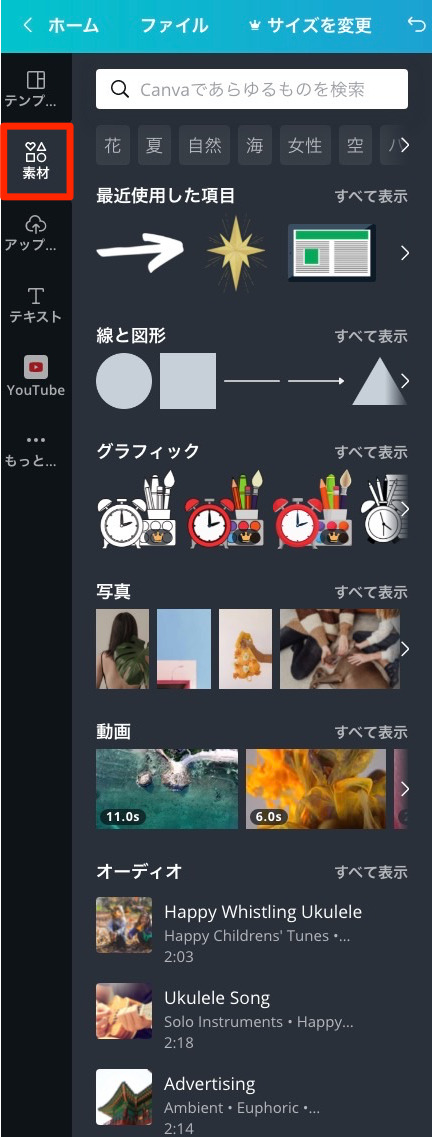
例えば最初に選択したテンプレートに素材を加える場合は、
素材を選択してクリックするだけで簡単に追加できます。
素材の小窓に「恐竜」というキーワードで
恐竜の素材の候補を表示させます。
表示させて気に入った素材を選択して
クリックするだけで画面に表示されます。
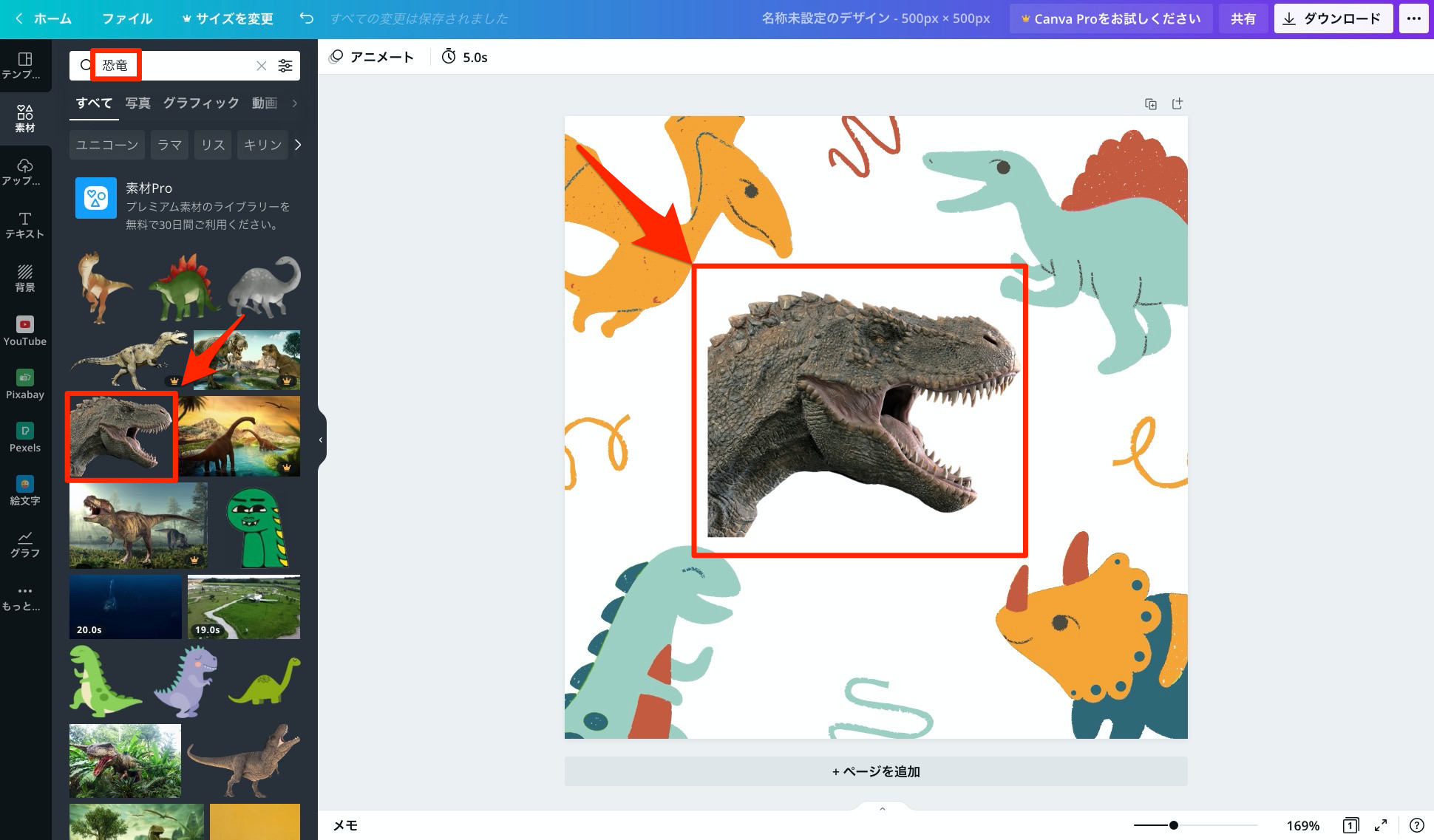
アップロード
アップロードは、
あなたがアップロードした素材が残ります。
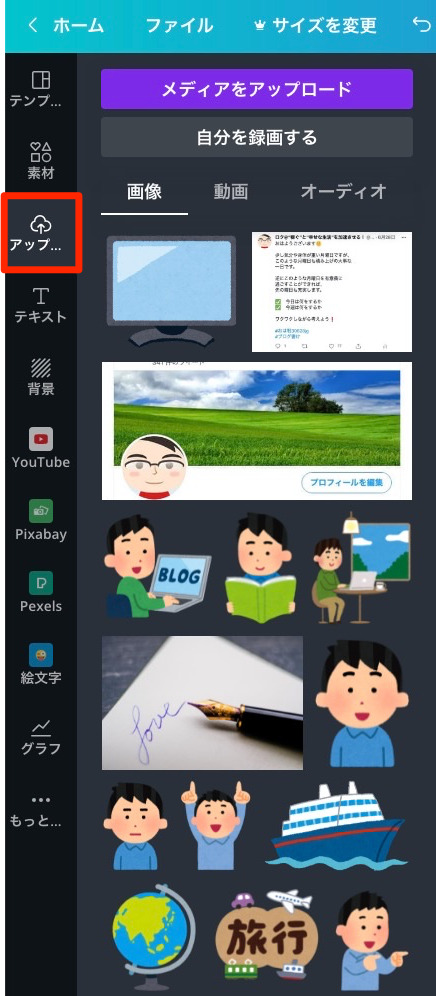
一度使った素材ですので、
ブログで違う記事に使ったり、
素材の備忘録になります。
ブログを更新するうえで結構使う機能です。
テキスト
テキストはフォントはあとでも変更できますが、
前もってフォントと組み合わせて
編集画面に採用することもできます。
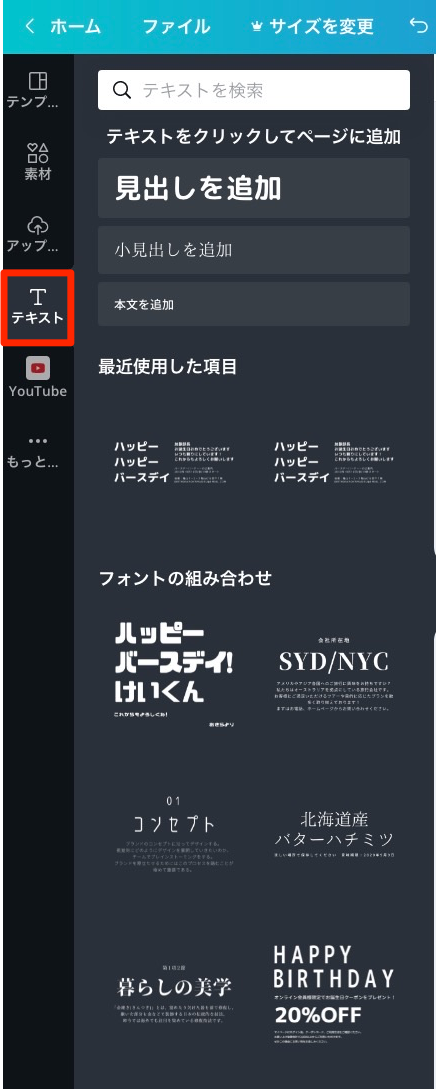
例では、小窓に「毛筆」と入力して
テンプレートを選択してみます。
このようなフォントのデザインもできます。
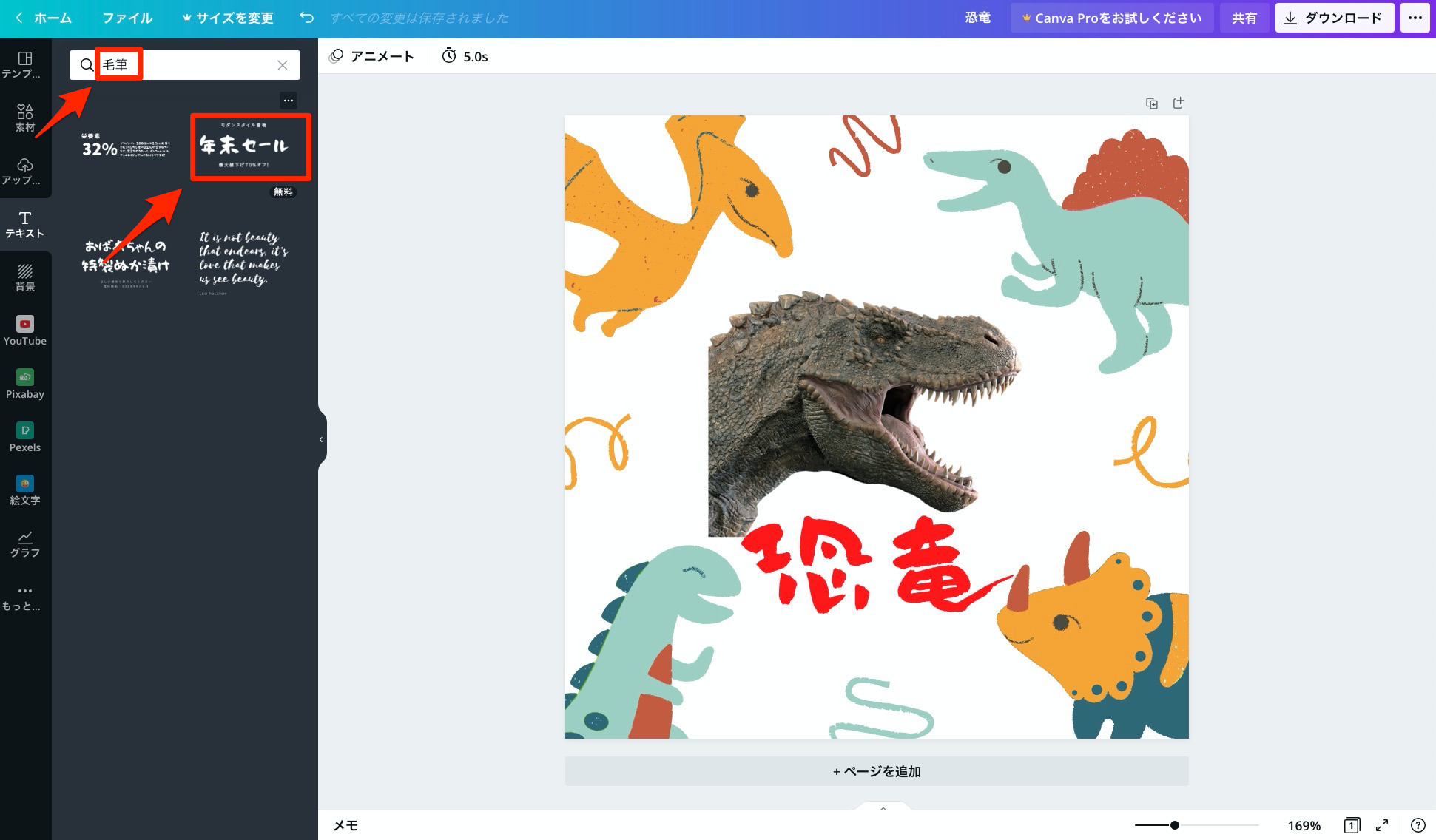
もっと見る
この「もっと見る」という項目の活用が
Canvaの可能性を広げてくれます。
Canvaとアプリを連携させることができます。
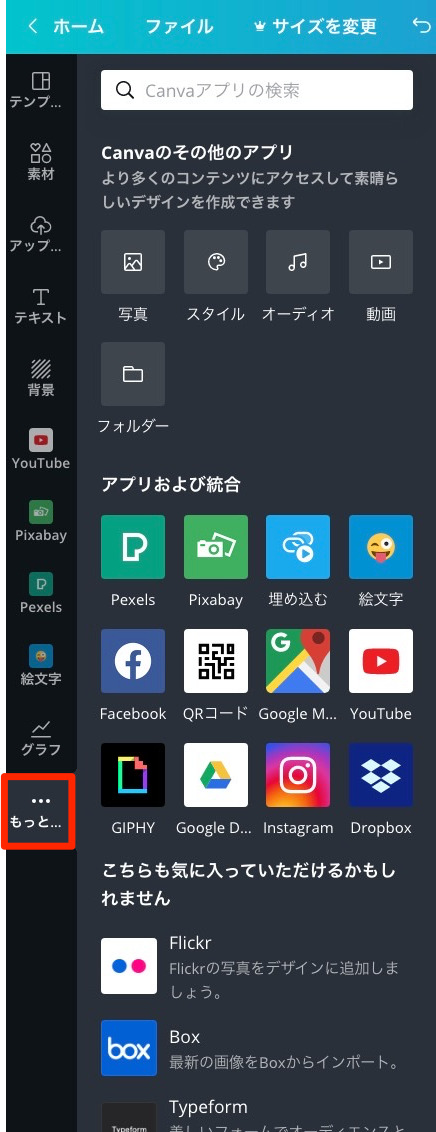
主には次の項目がCanvaと連携させることによって、
より多くのデザインを作るうえで役に立つでしょう。
- 写真
- 背景
- Pexels、Pixabay
- 絵文字
4.保存
デザインしたものは随時保存されますが、
デザインが終了したものを
ファイルとして保存する方法を説明します。
右端の「ダウンロード」をクリックします。
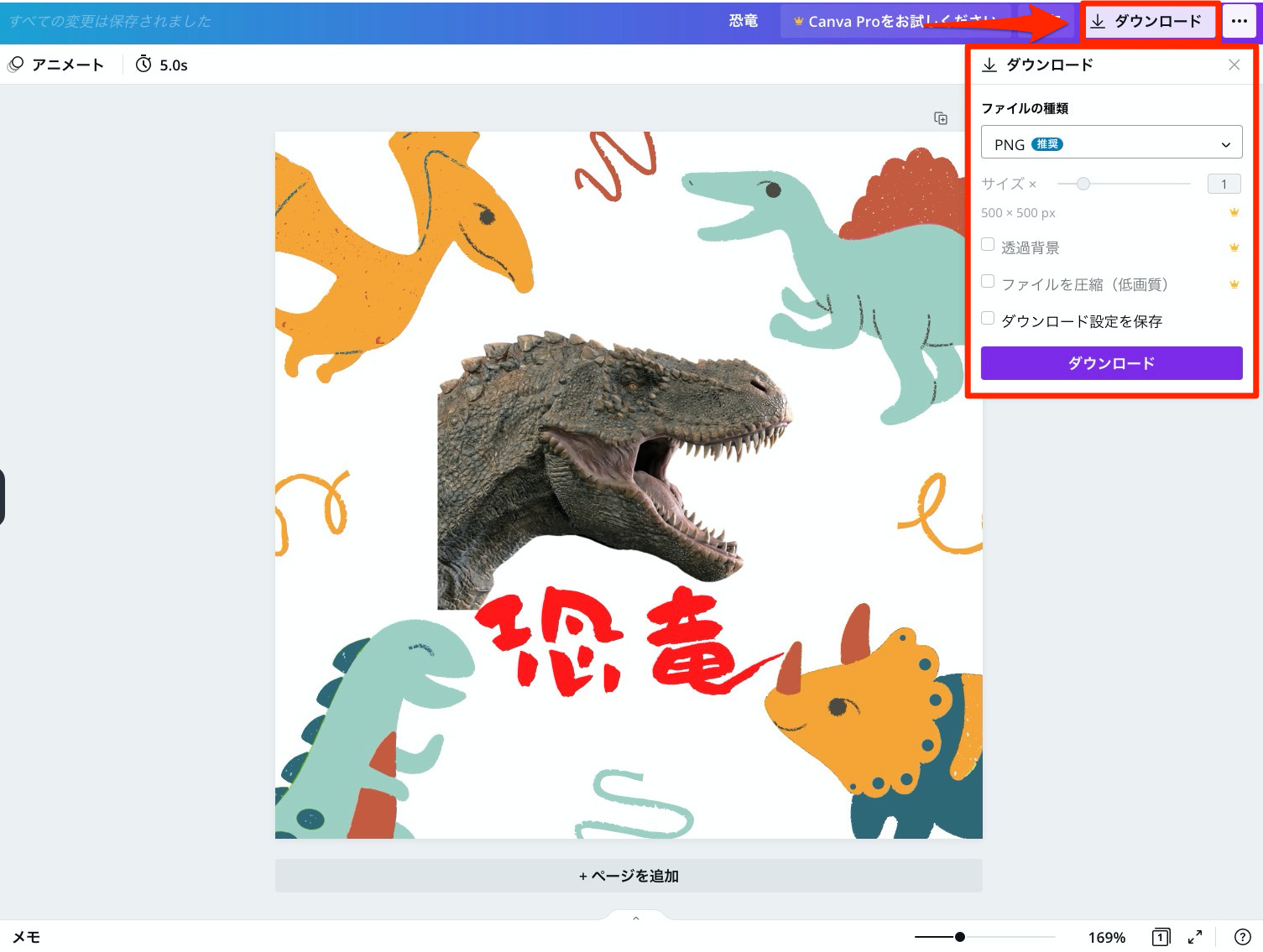
ファイルの種類は次の形式で保存できます。
- PNG(推奨)
- JPG
- SVG(Canva proで使用可能)
- MP4形式の動画
- GIF
ページ数が増えるとページを指定して保存することができます。
Canvaの使い方を紹介【デザイン、図解はCanvaにおまかせ】まとめ
Canvaはあなたの創造というものの背中を押してくれるツールです。
テンプレートで学びながら、
素材を使いこなして
創造しながらパレットに描いていくことは
いゆる創造です。
いつの時代もそうですが、
「創造できる人」という者が、
これからの時代もビジネスチャンスを作っていくでしょう。
CanvaはCanva proというプランで
より魅力的な機能を使うことができます。
こちらの記事で紹介していますので、
興味あるある方はぜひ読んでみてください。
Canva proができることを解説【デザインを網羅できるツール】
今回の記事でCanvaの魅力と可能性が伝われば幸いです。
スポンサーリンク