こんにちは!ロク(@rokuworklife)です。
今回はブロックエディタに特化した商品管理ツールである
「ポチップ」の紹介です。
ポチップはこれから自分自身が商品管理ツールとして
導入して使っていこうと決めたので
みなさんにも紹介していきたいと思います。
今回のポチップの記事では、
次のことを知ることができます。
- ポチップのWordPressへのインストール方法
- ポチップ導入前の事前準備
- アフィリエイトサイトとポチップの連携
- AmazonアソシエイトでのPA-APIの取得、設定方法
- ポチップのデザイン設定
- ポチップの掲載方法
この記事を読んで商品管理ツールであるポチップについて
知ってもらって、参考にしていただけると幸いです。
目次(クリックするとジャンプできます)
ポチップ導入までの流れ
ポチップを利用するには、
ポチップをWordPressにインストールをする他に
リンクをする各アフィリエイトサイトへの登録が必要になります。
ポチップを利用する流れをまとめましたので、
参考にしてみてください。
 ロク
ロク
ポチップのインストール
ポチップのインストール方法を解説します。
ポチップはWordPress公式ディレクトリに
掲載されているプラグインですので
通常のプラグインのようにWordPressのダッシュボードから
インストールをすることができます。
「プラグイン」「新規プラグイン追加」を
クリックします。
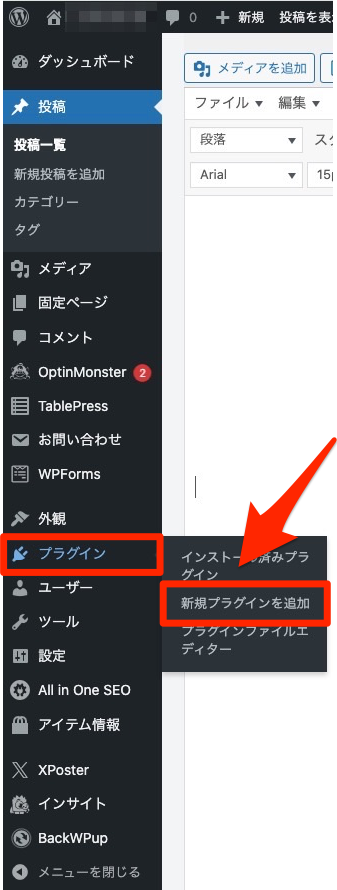
右端の空欄のスペースに
「pochipp」と入力します。
するとpochippのインストール画面が出てきます。
ちなみにカタカナで「ポチップ」と入力しても
インストール画面は表示されません。

「今すぐインストール」をクリックします。
詳細情報ではPochippのレビューなどが
掲示されています。
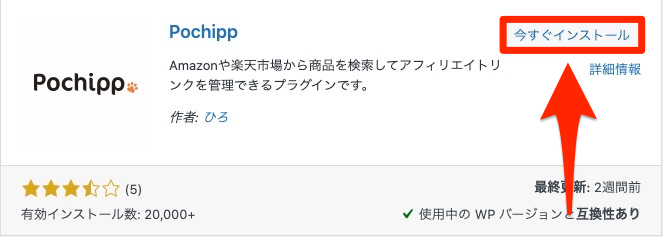
Pochippのインストールが終了すると、
次のように「有効化」とというボタンになるので、
「有効化」をクリックします。
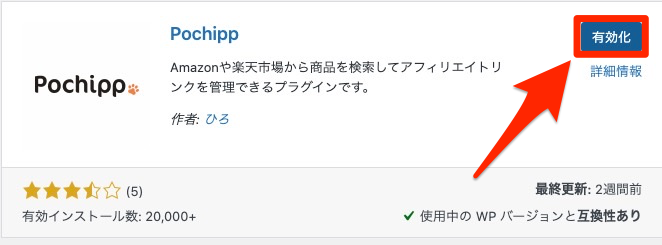
これでPochippのインストールは完了です。
ダッシュボードの「インストール済みプラグイン」に
Pochippが追加されています。
確認してみましょう。
ポチップを利用するための事前準備
Amazon、楽天のような各販売店のリンクを提示するには、
各販売店(ASP)の登録を事前にする必要があります。
そしてAmazonで商品検索する場合は
商品検索をするためのPA-APIというものが必要になります。
- 各販売店(ASP)の登録
- PA-API
 ロク
ロク
主な販売店である4社を紹介しますので、
各販売店の登録をしていきましょう。
- Amzonアソシエイト
- 楽天アフィリエイト
- バリューコマース(Yahoo!ショッピング)
- もしもアフィリエイト
Amazon、楽天、Yahoo!ショッピングの3社は
商品リンクの定番なのですが、
もしもアフィリエイトは3社を取扱っているサイトになります。
では、アフィリエイト各社情報取得から
ポチップへの登録をしていきます。
Amazonアソシエイト
Amazonアソシエイトでは、
Amazonアソシエイトから承認されてる方と
承認されていない方とでは
Pochippでの事前準備に違いがあります。
Amazonアソシエイト未承認の方
Amazonアソシエイトから承認を頂いていない方は
PA-API(商品検索)を用意しなくてはいけません。
PochippではAmazonアソシエイト未承認の方でも
Pochipp Assistを使用することによって
PA-APIを使用することができます。
Pochipp Assistでは
無料版と通常版が用意されています。
- 無料版:5回/日まで検索可能 使用料金無料
- 通常版:50回/日まで検索可能 180円/月額
 ロク
ロク
では、次にPochipp Assistのインストール方法を
紹介していきます。
Pochipp Assistのインストール方法
Pochippの公式ホームページにアクセスします。
Pochipp公式ホームページ上部に
「Pochipp Assist」という項目をクリックします。
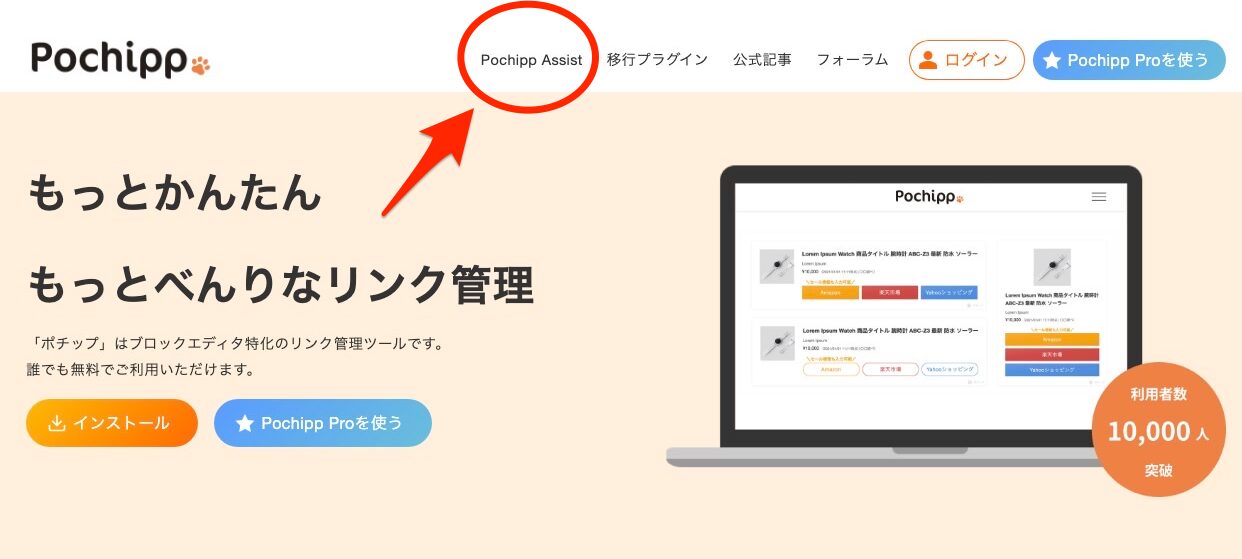
Pochipp Assistの使い方や利用規約などが書かれたページの最下部に
Pochipp Assist(月額180円)とPochipp Assist Free(無料)の
ダウンロードのボタンが設置されています。
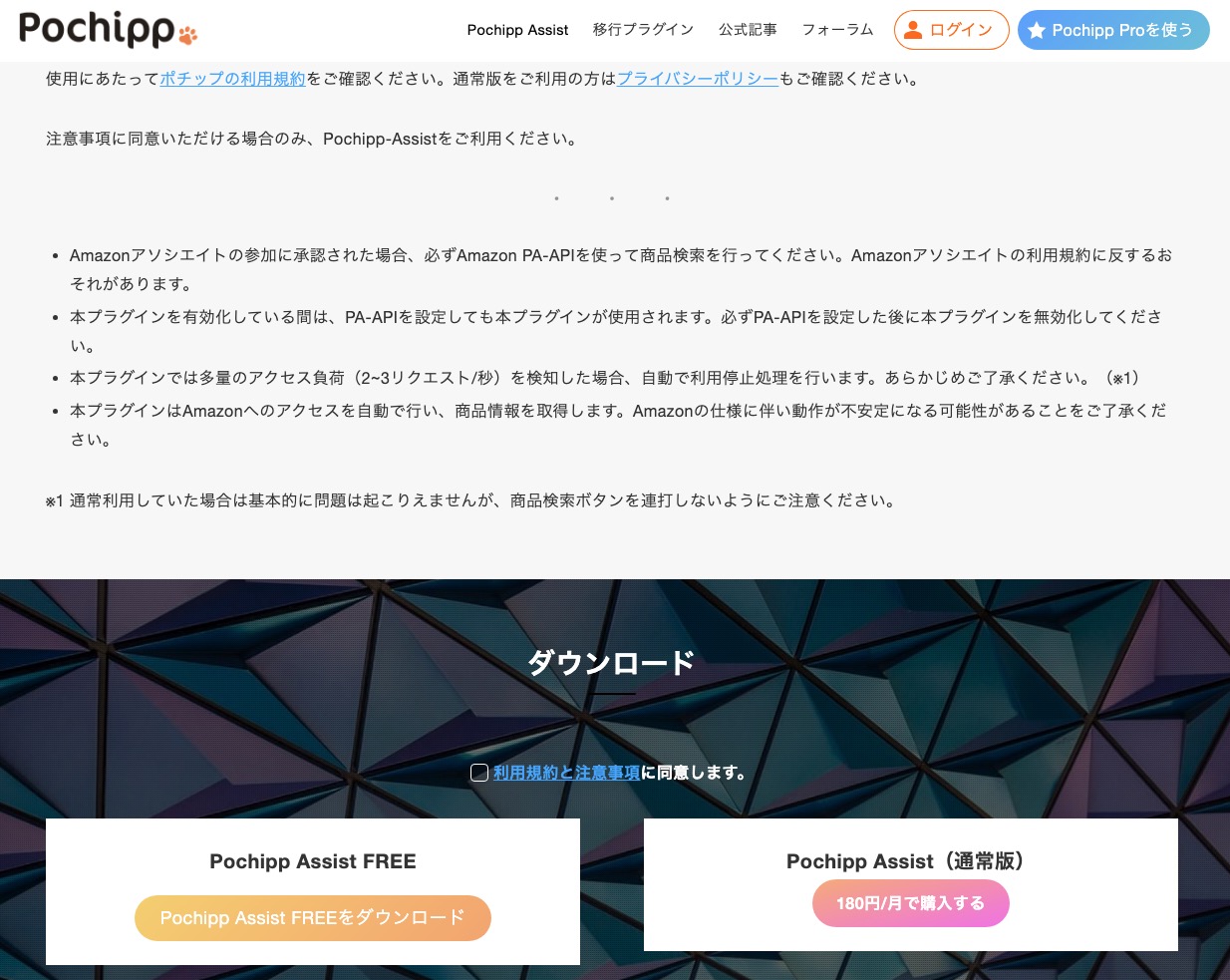
無料版は検索数が1日5回ですが、
用途に応じて通常版を検討するのが良いでしょう。
すでにAmazonアソシエイトの審査合格している方
 ロク
ロク
まずAmazonでPA‐APIの「アクセスキーID」と「シークレットキー」を
取得します。
そしてトラッキングIDを設定します。
Amazonアソシエイトの管理画面の
「ツール」→「Product Advertising API」を
クリックします。
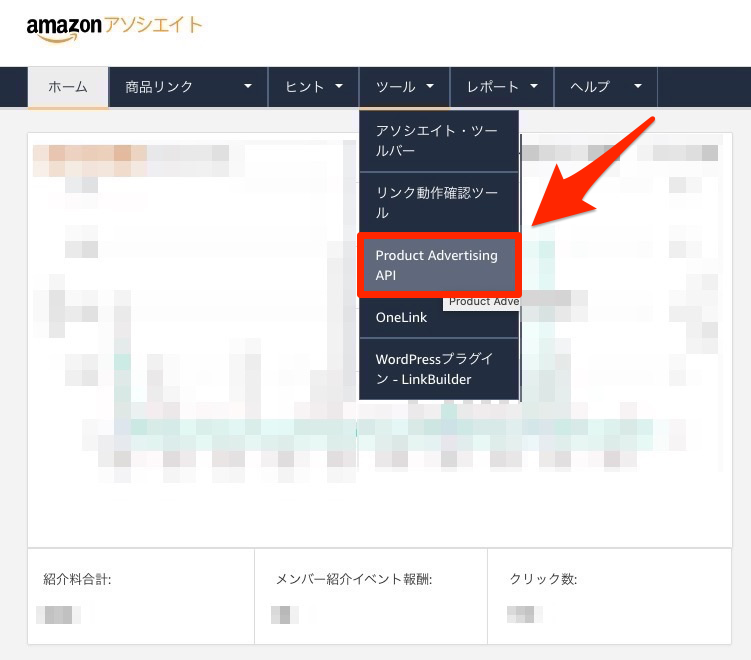
Amazon Product Advertising API(商品情報API)という
画面になりますので
「PA APIアクセスのリクエスト」をクリックします。
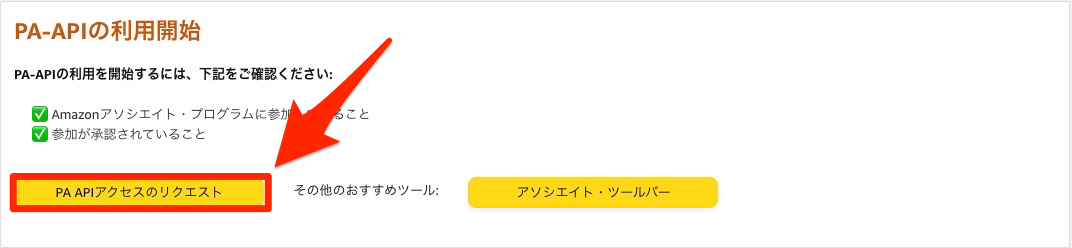
認証情報のダウンロードという画面で
アクセスキーとシークレットキーが表示されます。
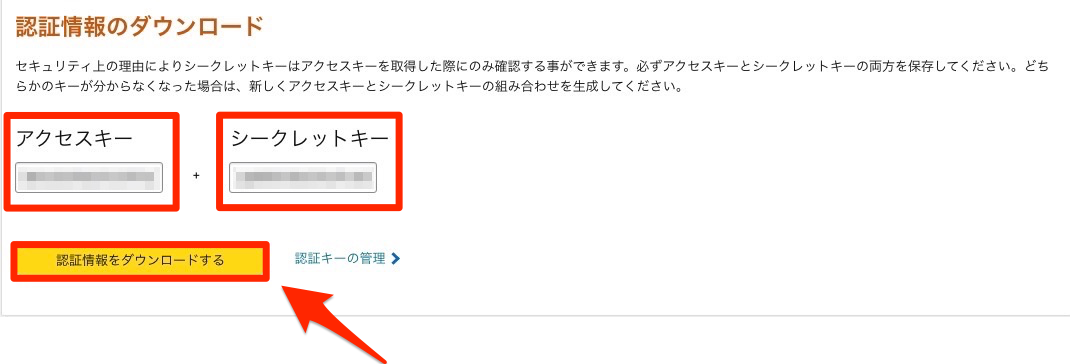
シークレットキーは発行時のときのみ表示されるので、
「認証情報をダウンロードする」をクリックして
情報をダウンロードしておきましょう。
Amazonアソシエイト ポチップへの設定方法
表示されたアクセスキーとシークレットキーをコピーして、
ポチップの設定画面に貼り付けます。
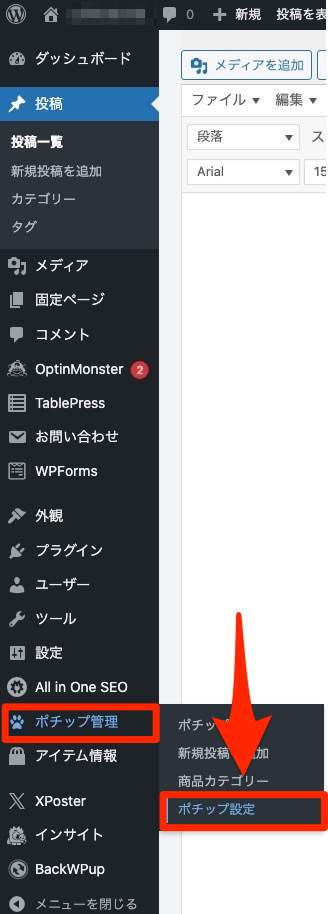
Pochippの基本設定画面の
「Amazon」をクリックします。
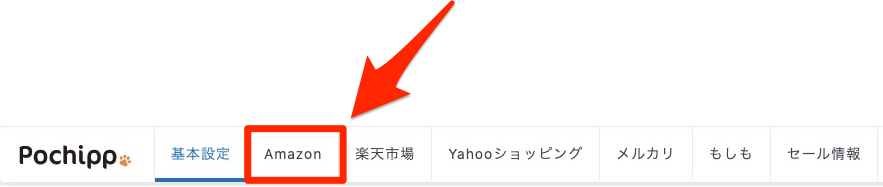
Amazonの設定画面になります。
先程のアクセスキーとシークレットキーを入力します。
そして、アフィリエイト設定項目の
トラッキングIDも入力します。
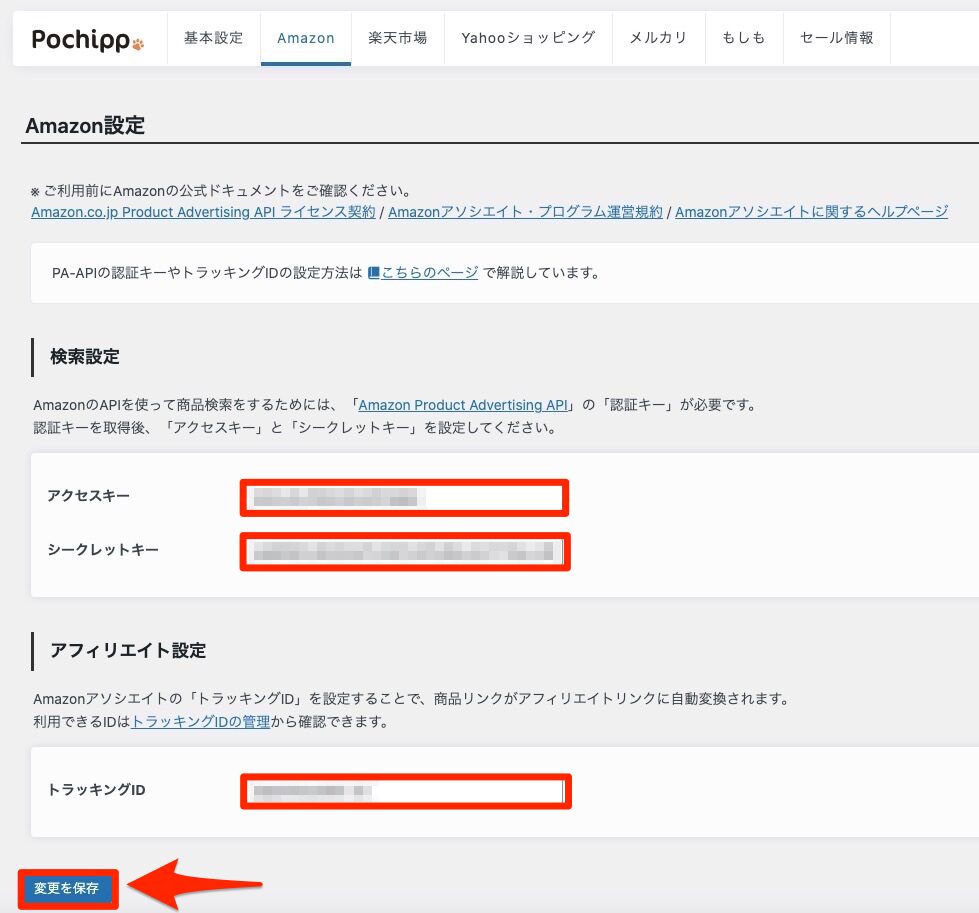
そして最後に「変更を保存」をクリックして終了です。
トラッキングIDがわからない場合
Amazonアソシエイトの管理画面の右上に
メールアドレスが表示されていますので、
そちらにマウスカーソルを置くと
次のように表示されます。
「アカウントの管理」をクリックします。
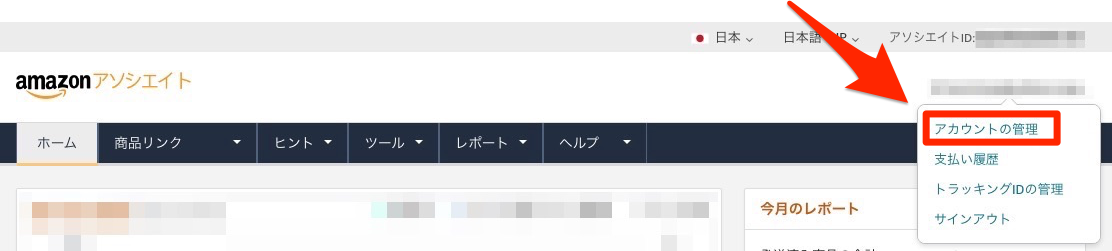
アカウントの管理画面になります。
トラッキングIDの管理という項目があります。
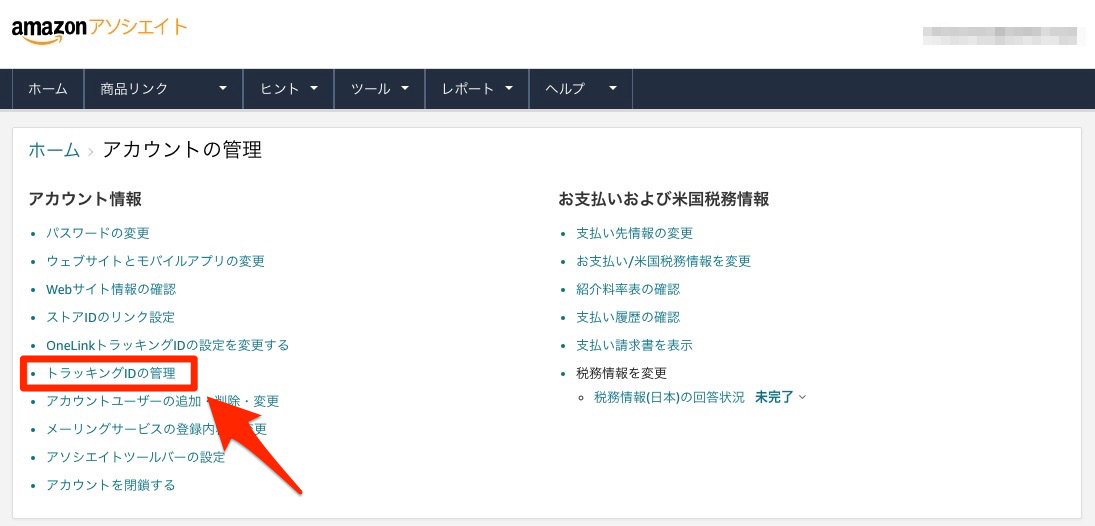
トラッキングIDの管理画面になります。
トラッキングIDが複数表示されるかもしれませんが、
トラッキングIDとは個別に設定することで、
サイトやページ別の効果測定ができるものなので、
特に用途がない場合は
どのトラッキングIDでも構いませんので、
トラッキングIDを選択してPochipp設定に入力しましょう。
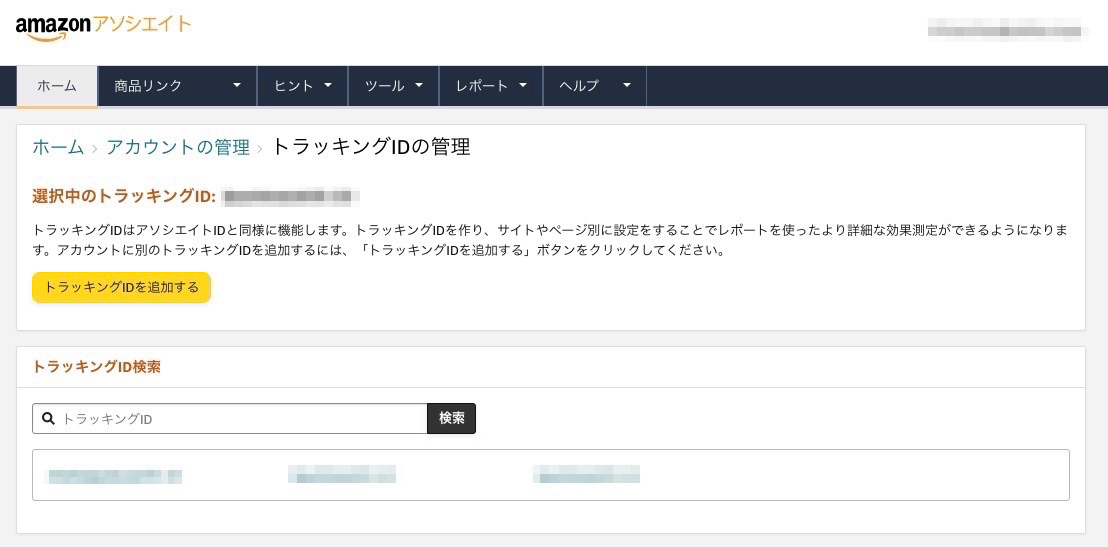
Amazonアソシエイトが未承認の方や
これからAmazonアソシエイトの審査を受けてみようと
思っている初心者の人などは
こちら→Amazonアソシエイトからホームページに
アクセスできます。
楽天アフィリエイト
楽天アフィリエイトの登録は
他と比べても一番簡単に設定できます。
WordPressのダッシュボードの
「ポチップ管理」→「ポチップ設定」をクリックします。
「楽天市場」を選択します。
下のほうの項目のアフィリエイト設定で、
「アフィリエイトIDの確認ページ」という
リンクがされてます。
こちらをクリックします。
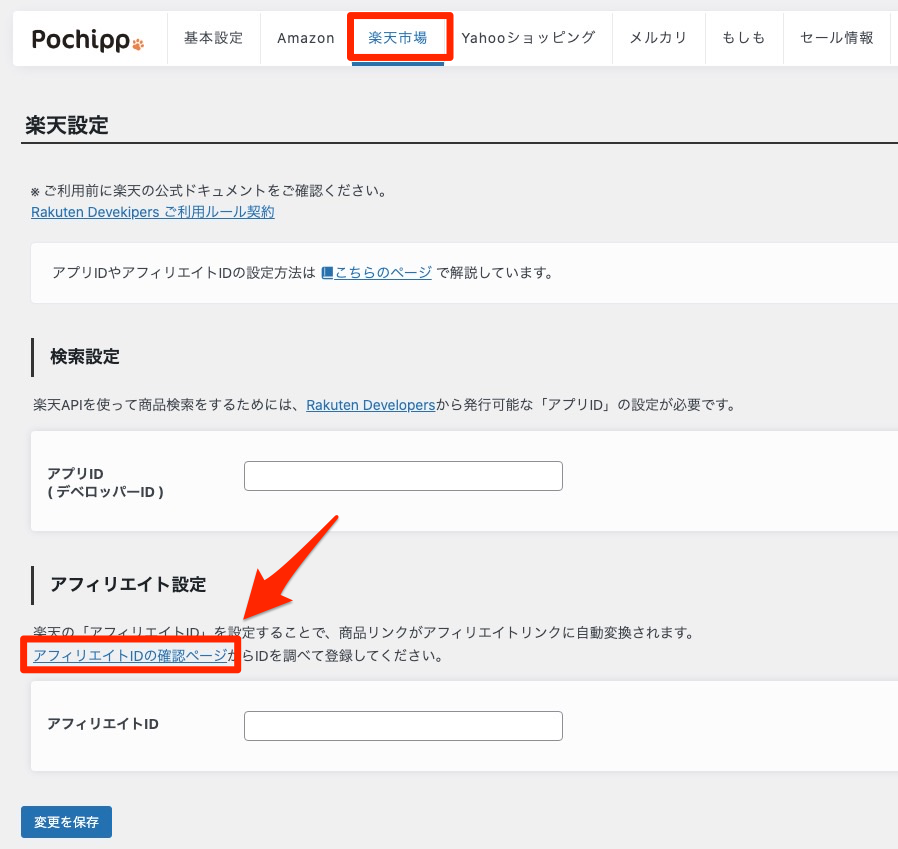
楽天のログイン画面が表示されると思いますが、
ログインすると次のような画面が表示され
アフィリエイトIDが提示されます。
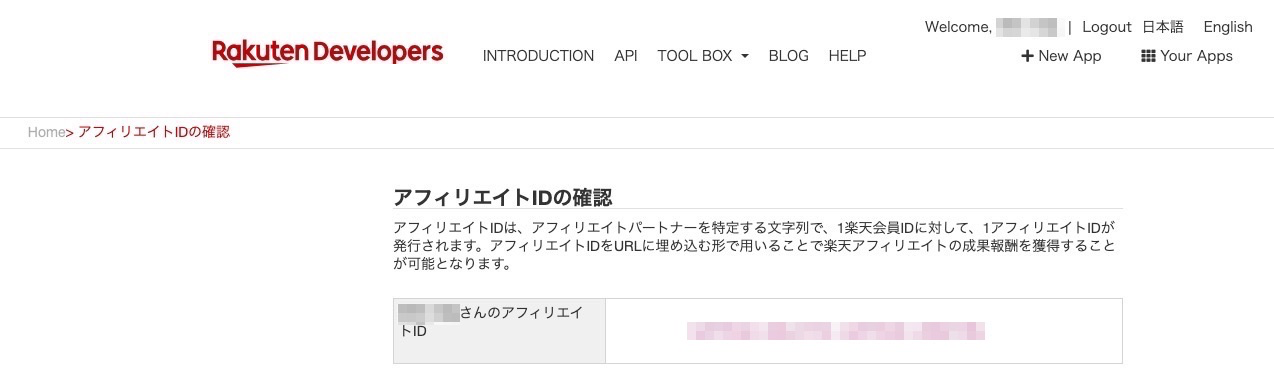
コピーしたアフィリエイトIDを
Pochippの「楽天設定」の
「アフィリエイト設定」項目の空欄に
IDを貼り付けて
「変更を保存」をクリックすると設定は終了です。
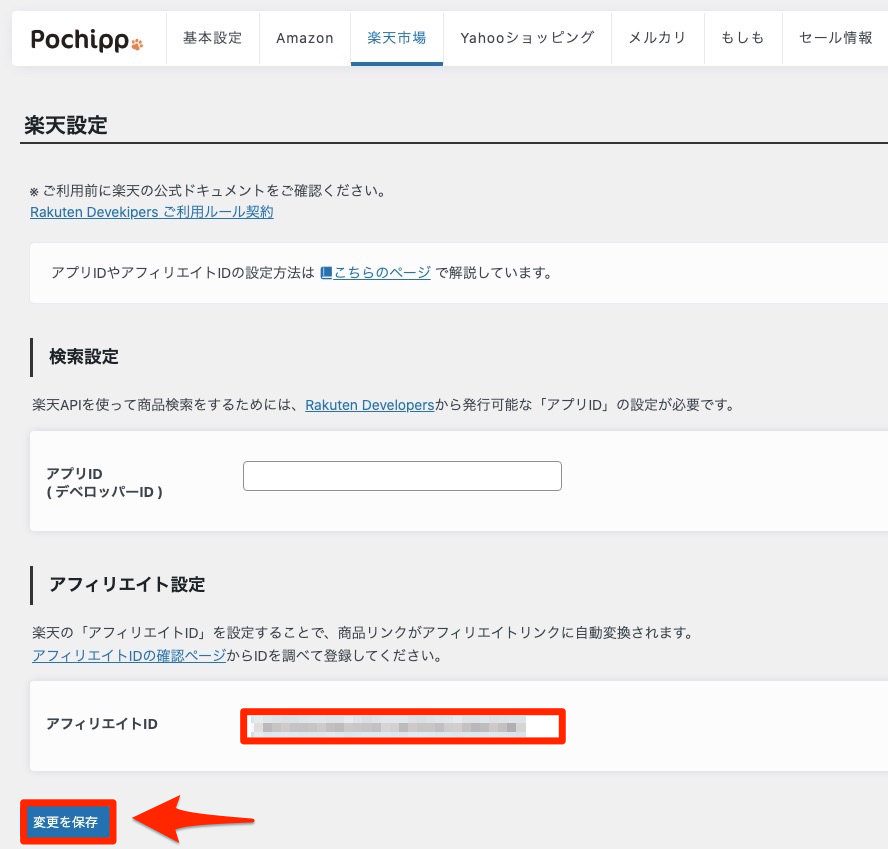
楽天アフィリエイトへの登録は
こちら→楽天アフィリエイトから登録できます。
バリューコマース
バリューコマースはYahoo!ショッピングを
取り扱っているアフィリエイトサイトです。
Yahoo!ショッピングの商品リンクを提示するために
バリューコマース(ASP)のLinkSwitchを利用します。
バリューコマースにログインして、
「ツール」→「LinkSwitch」→
「LinkSwitch設定」をクリックします。
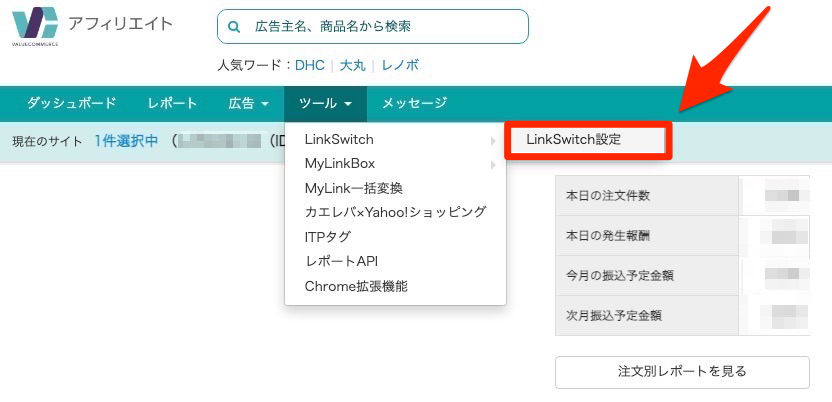
LinkSwitchの設定の画面になります。
説明書きを読んで、
画面下の「LinkSwitchを利用開始する」を
クリックします。
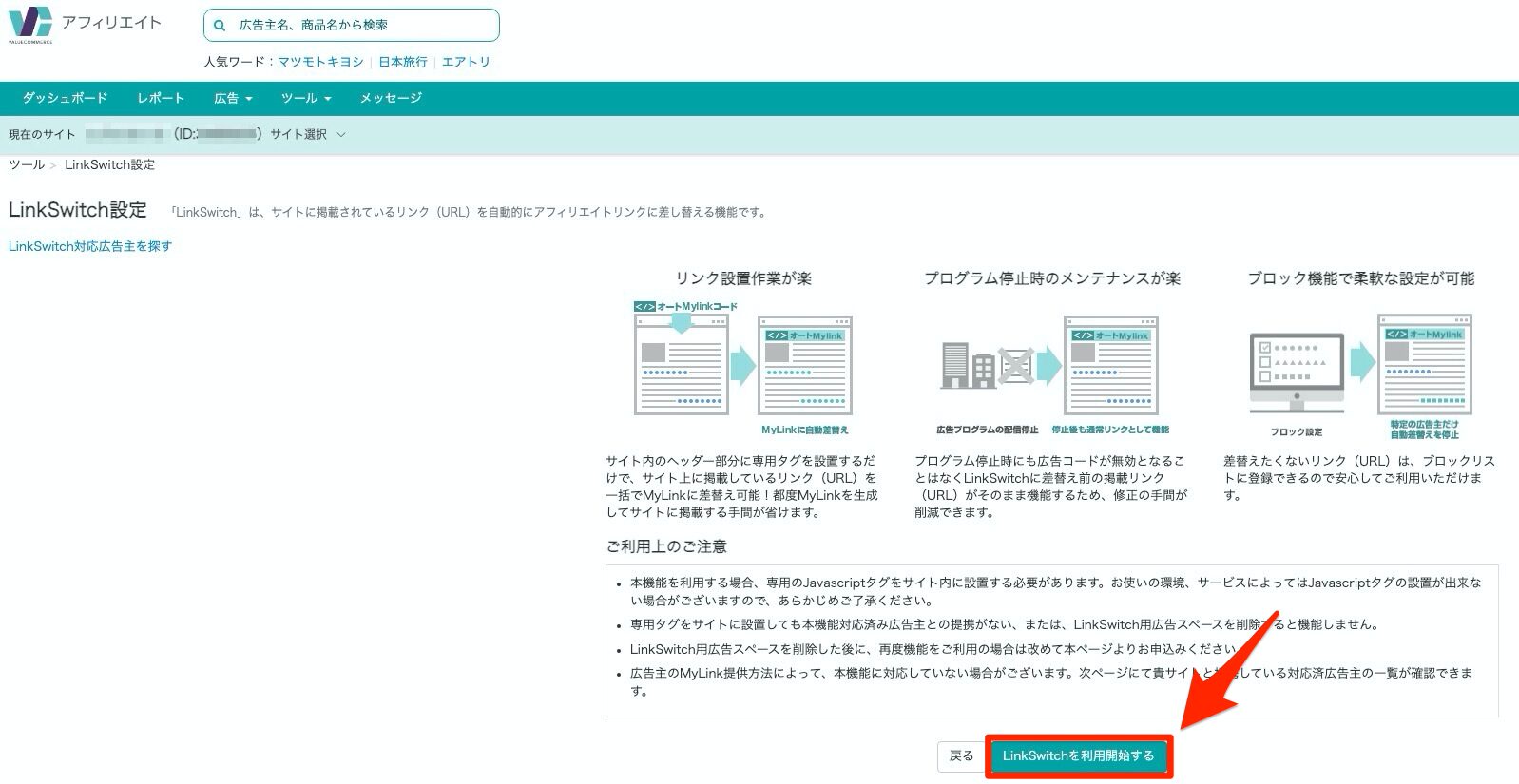
LinkSwitchタグにあるコードを全部コピーします。
右端にある「コード選択」をクリックすると
すべてのコードが選択されます。
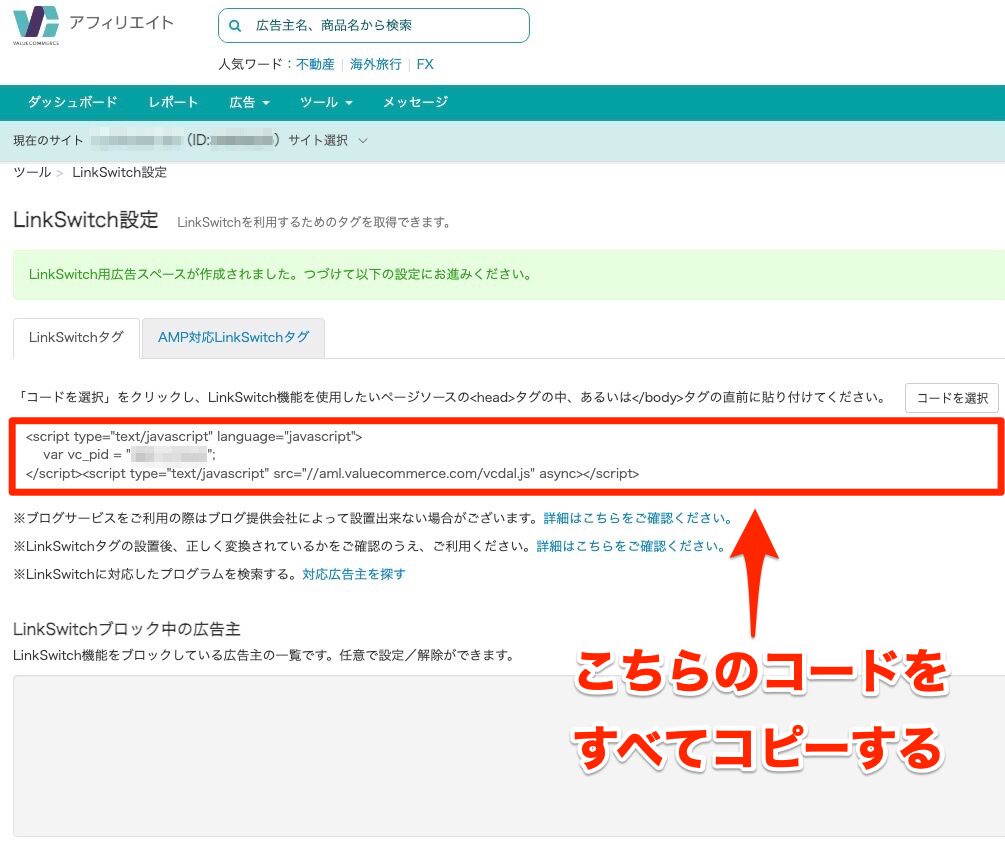
バリューコマース(Yahoo!ショッピング)ポチップへの設定方法
次にWordPressのダッシュボードの
「ポチップ管理」→「ポチップ設定」を
開きます。
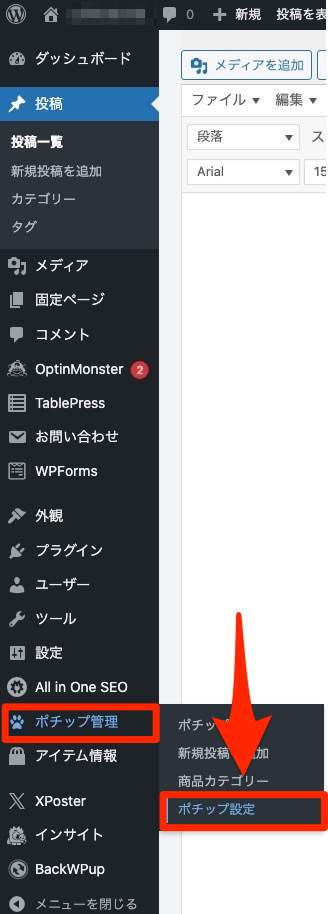
Pochippの基本設定画面になりますので、
「Yahoo!ショッピング」の項目をクリックします。

Yahoo(バリューコマース)設定の画面になります。
下のほうにある「LinkSwitchのvc_pid」という項目の
右側の空欄に、先程バリューコマースの
LinkSwitch設定の画面でコピーしたコードを貼り付けます。
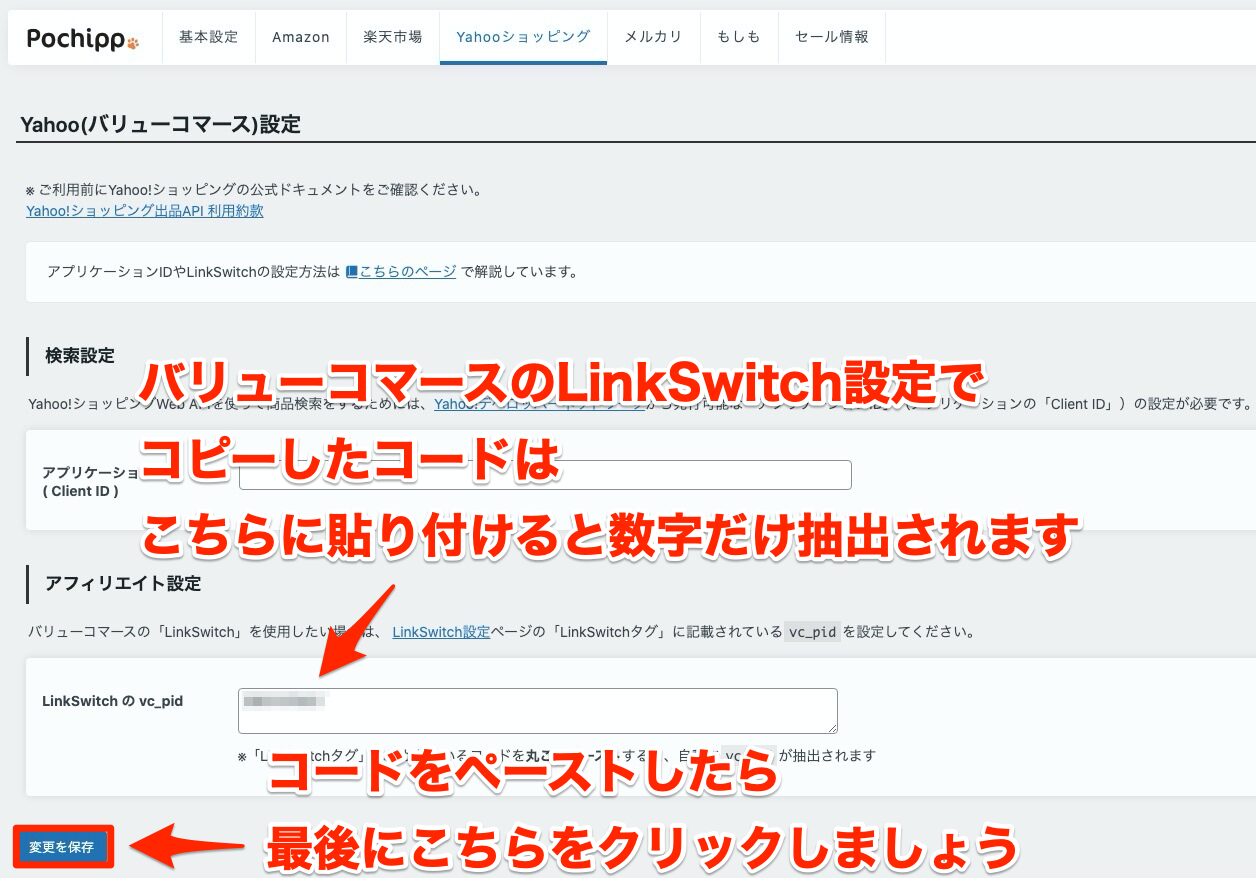
ペーストしたコードは空欄に貼り付けると、
数字だけ抽出されます。
最後に「変更を保存」をクリックすると
Yahoo!ショッピング(バリューコマース)の
設定は終了です。
バリューコマースへの登録は
こちら→バリューコマースから登録できます。
もしもアフィリエイト
もしもアフィリエイトは
Amazon、楽天、Yahoo!ショッピングなどを
取り扱っているアフィリエイトサイトです。
最近ではAmazonアソシエイトの登録審査が
厳しいという声もあったりしますが、
もしもアフィリエイト経由でAmazon、楽天、
Yahoo!ショッピングの登録を
することもできます。
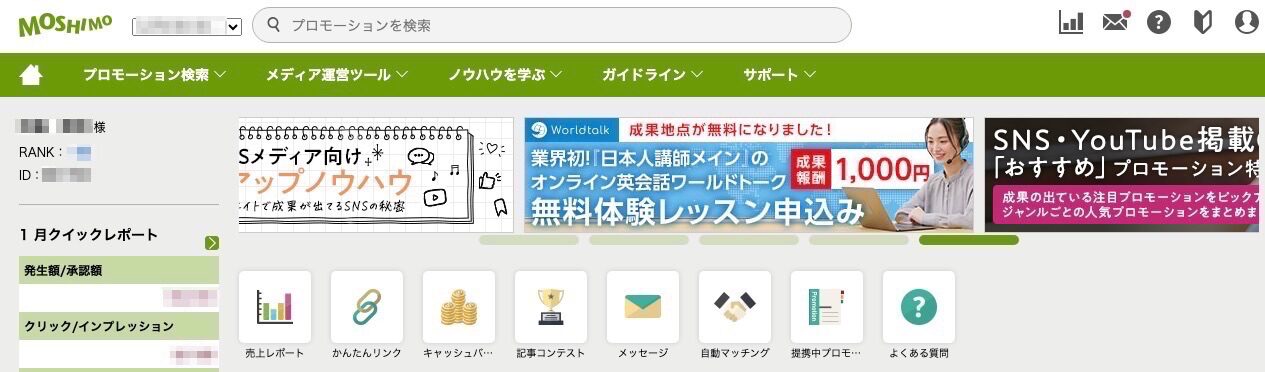
ポチップで利用するアフィリエイトサイト管理などを
まとめて管理できるのも
もしもアフィリエイトのメリットになります。
もしもアフィリエイトへの登録はもちろ無料です。
もしもアフィリエイトへの登録は
こちら→もしもアフィリエイトから登録できます。
もしもアフィリエイト経由で登録する場合
もしもアフィリエイトを利用することによって、
Amazon、楽天、Yahoo!ショッピングとの提携が
簡単に短時間できるようになります。
まずはもしもアフィリエイトにログインして、
「プロモーション検索」→「提携状況で探す」→
「提携中」をクリックします。
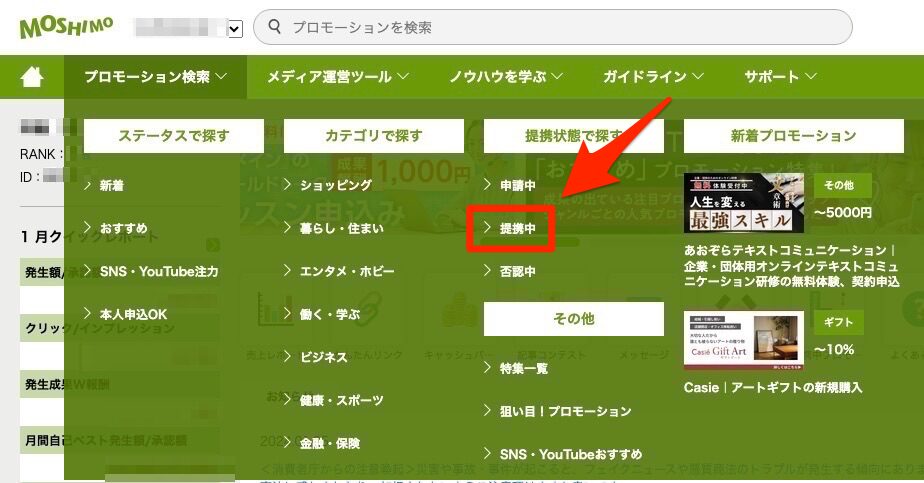
提携中の案件が出てきましたら、
Amazon、楽天、Yahoo!ショッピングを探します。
各案件が出てきましたら、
次は各案件(Amazon、楽天、Yahoo!ショッピング)から
Pochippの設定画面に入力する方法を紹介します。
Amazon
画面右端の「商品リンクへ」をクリックします。
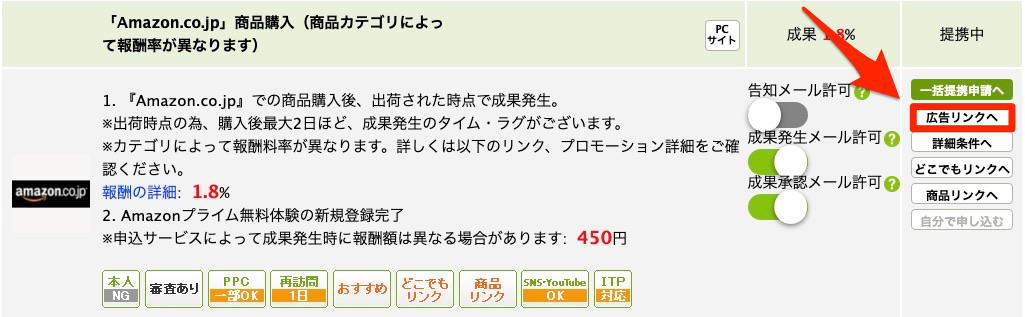
各バナーのリストが提示されますが、
「ソース」の部分のidの数字をメモしておきます。
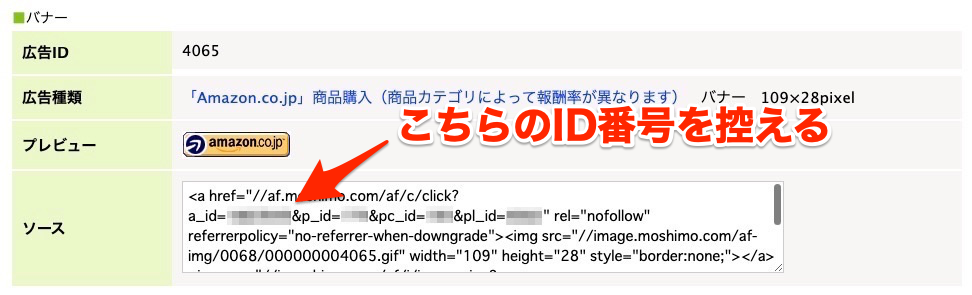
WordPressのダッシュボードの
「ポチップ管理」→「ポチップ設定」をクリックします。
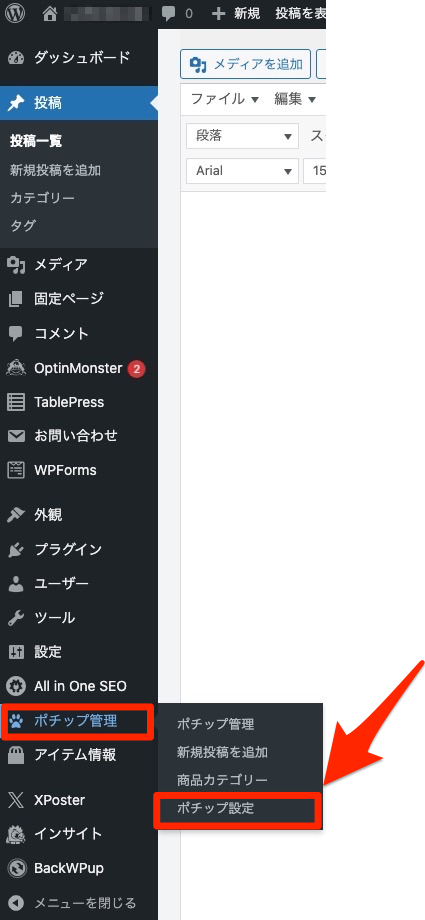
Pochippの「基本設定」の画面になりますので、
「もしも」をクリックします。
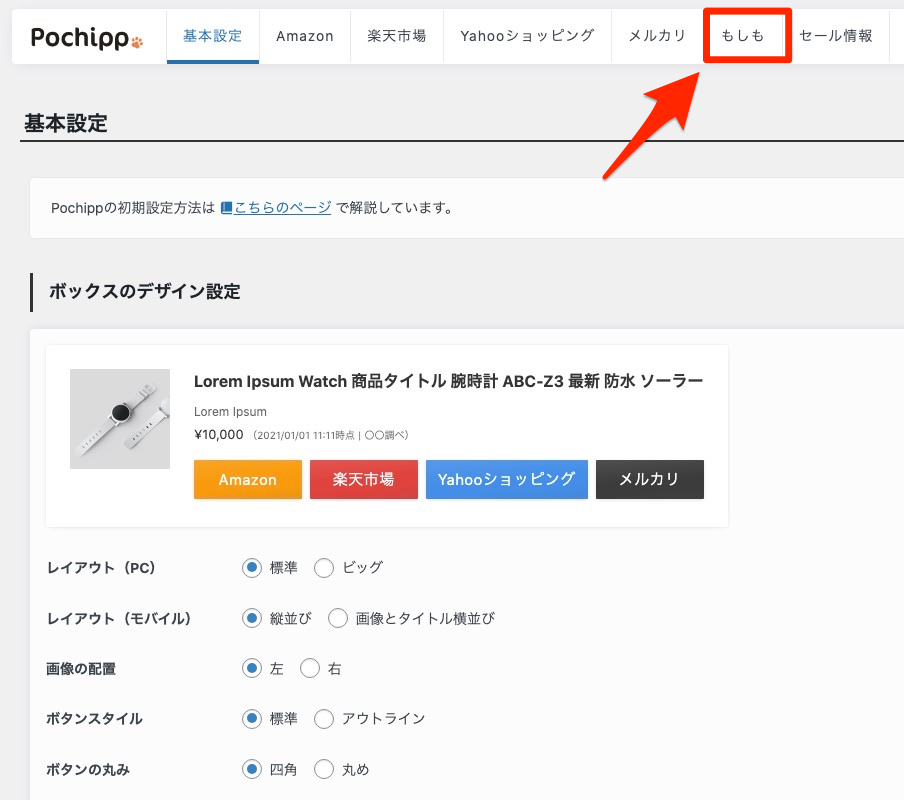
もしもアフィリエイト設定という画面になります。
「Amazonのa_id」という項目の右の空欄に
先程のもしもアフィリエイトのバナー広告のソースのところにある
IDを入力します。
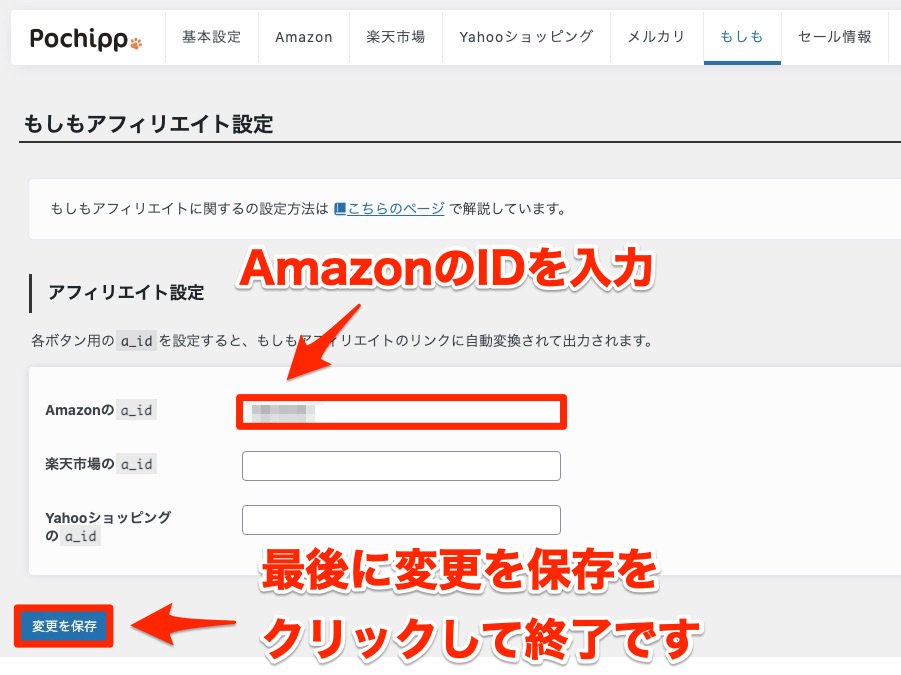
入力が終了したら最後に
「変更を保存」をクリックします。
上図に楽天市場、Yahoo!ショッピングの項目がありますが、
Amazonと同じ要領で設定できます。
楽天、Yahoo!ショッピング
楽天、Yahoo!ショッピングの場合も
Amazonと同じ方法で設定できます。
Amazonでの設定方法を参考にして、
楽天、Yahoo!ショッピングも登録しましょう。
 ロク
ロク
もしもアフィリエイトへの登録は
こちら→もしもアフィリエイトから登録できます。
ポチップで好みのデザイン設定をする
ポチップではデザインやカラーなどを
変更することができます。
プレビューなどで確認してみて、
用途に応じた広告などを探してみましょう。
ダッシュボードの「ポチップ管理」→「ポチップ設定」を
クリックします。
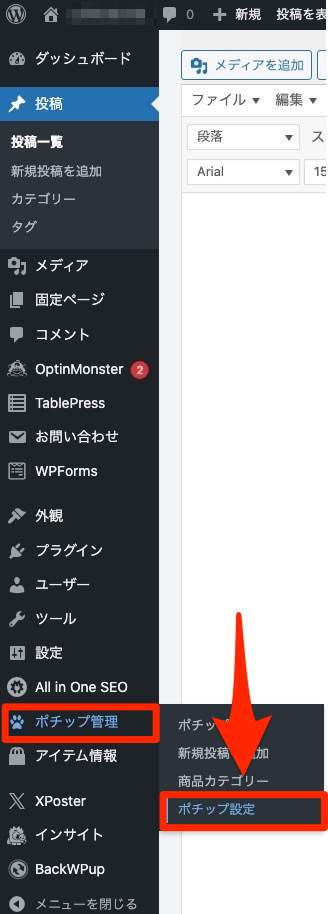
こちらの基本設定で
Pochippの広告のデザインの設定ができます。
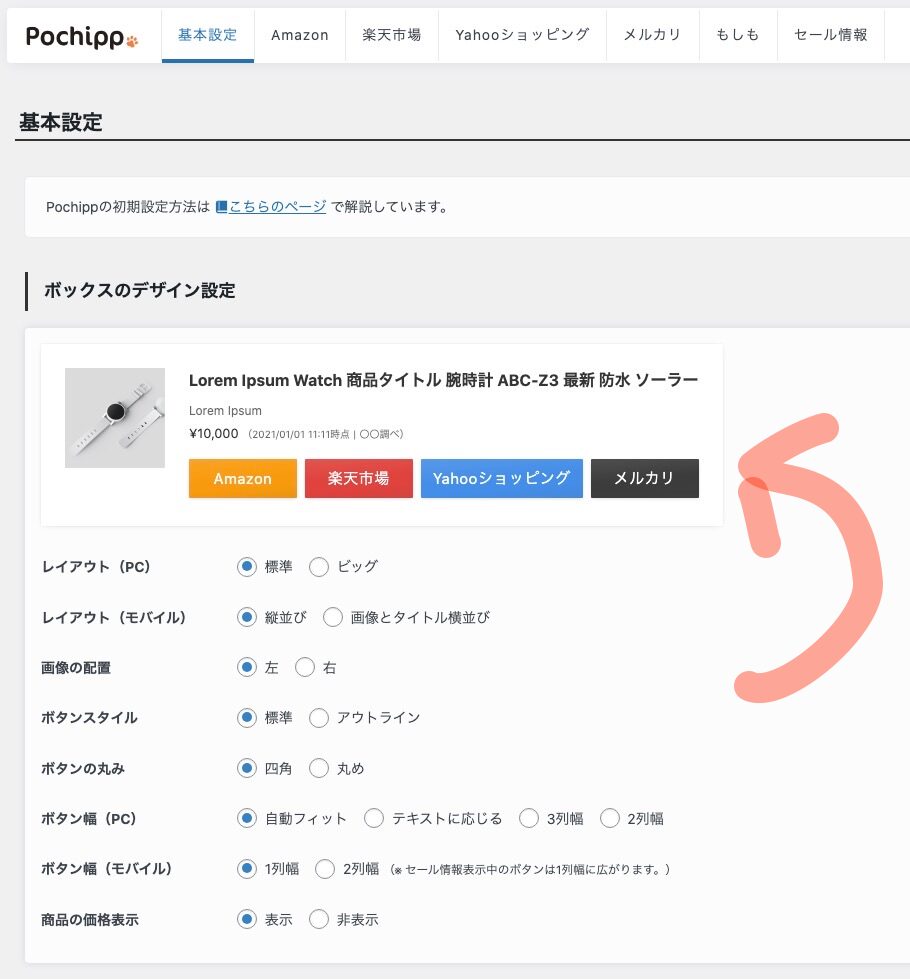
デザインを変更するとプレビュー画面で表示されます。
サイトの雰囲気や取扱う商品などによって
デザインを変えるのも楽しいですね。
下にいくとPochippの各ボタンのテキストやカラーを
変更できる画面になります。
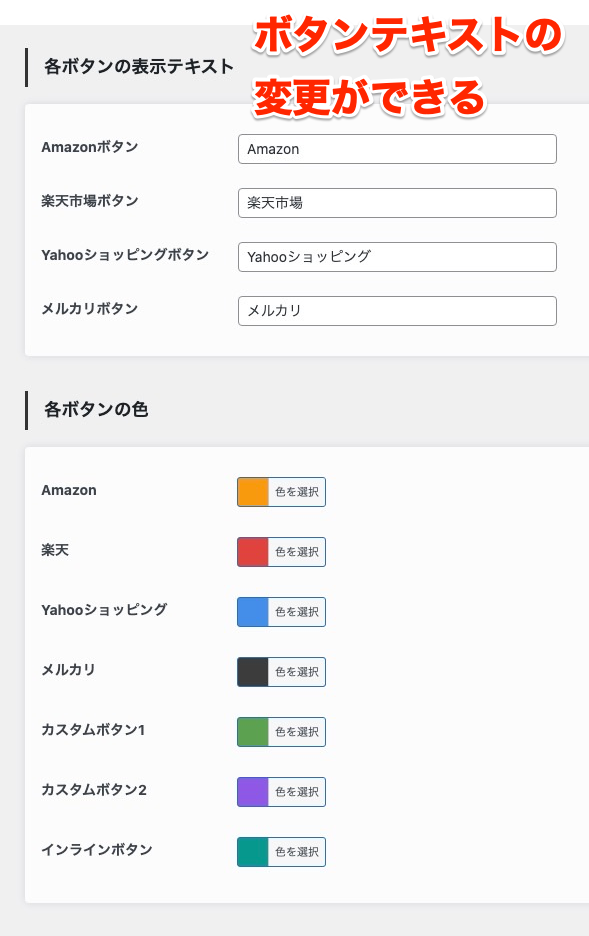
各ボタンテキストの変更では、
「〜で探してみる」、「〜で見てみる」など
訪問してくれたお客様が訪れたくなるような
テキストが良いですね。
最後にPochippの売りとも言うべき
セール情報の設定です。
セール情報は各アフィリエイトサイトごとに
無料で設定できるのですが、
PochippのPro版(有料)を利用すると、
セールの自動取得やセール時のお知らせバーの
設定ができるようになります。
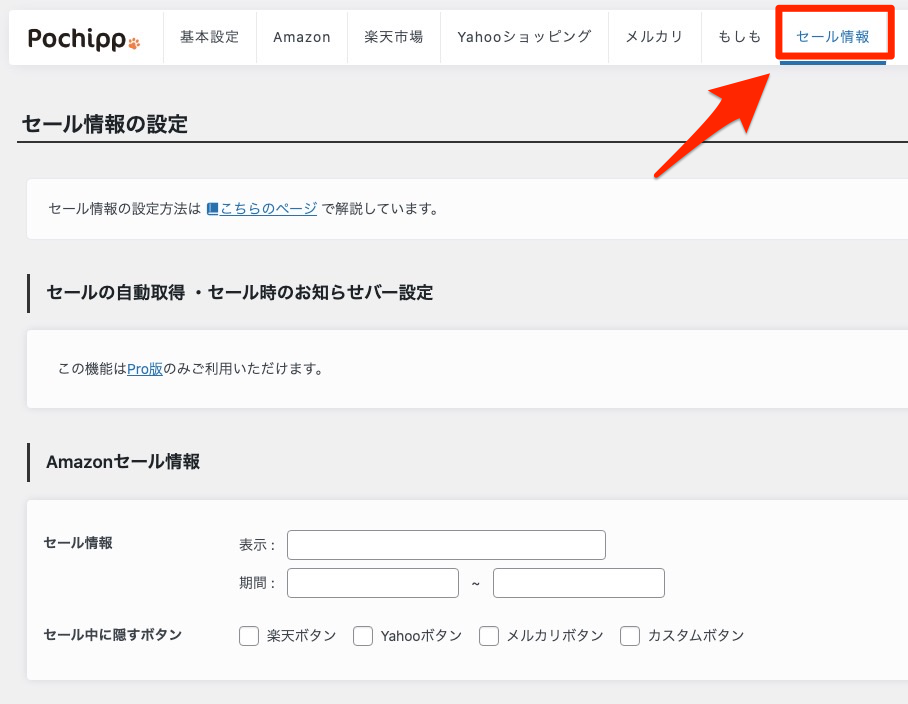
セールのお知らせバーは
結構目に飛び込んできますよね。
Pochipp Proの詳細については、
こちら→Pochipp Proから確認できます。
他のPochipp Proの機能や特徴などは
公式ホームページで紹介があるので、
こちらでは割愛させていただきますが、
利用料金の月額、年額のは次のようになっています。
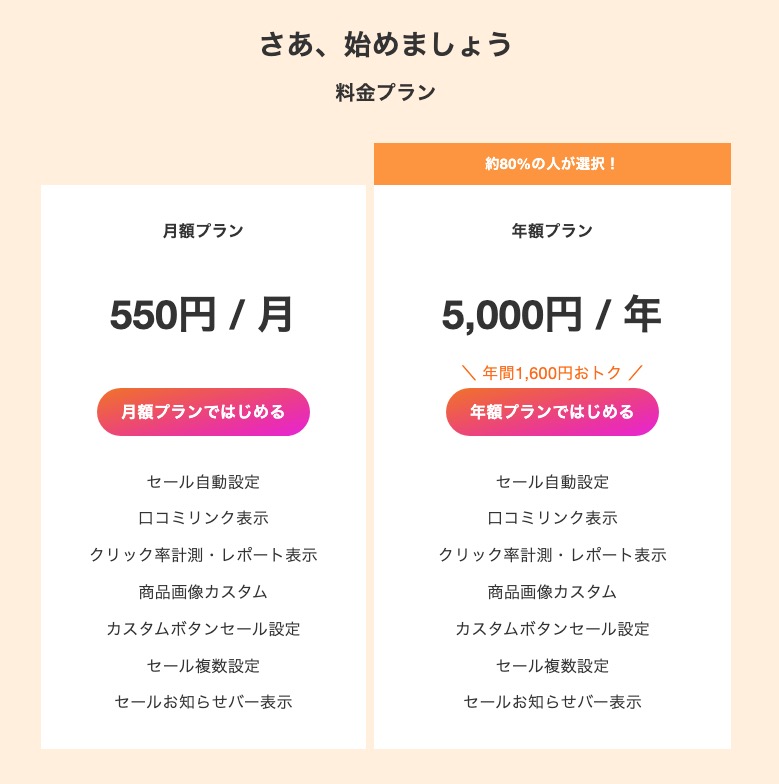
Pochipp Proではセール情報に加えて、
口コミリンクやセールお知らせバーの表示など
お客様に提示できる情報が増えて
目に留まるようになっています。
物販やアフィリエイトサイトを運営している人には
ぜひおすすめです。
ポチップの使い方|商品掲載が簡単!短時間で設置できる
左側にある「+」ボタンをクリックすると
ブロックが表示されます。
ブロク郡の中の「ポチップ」をクリックします。
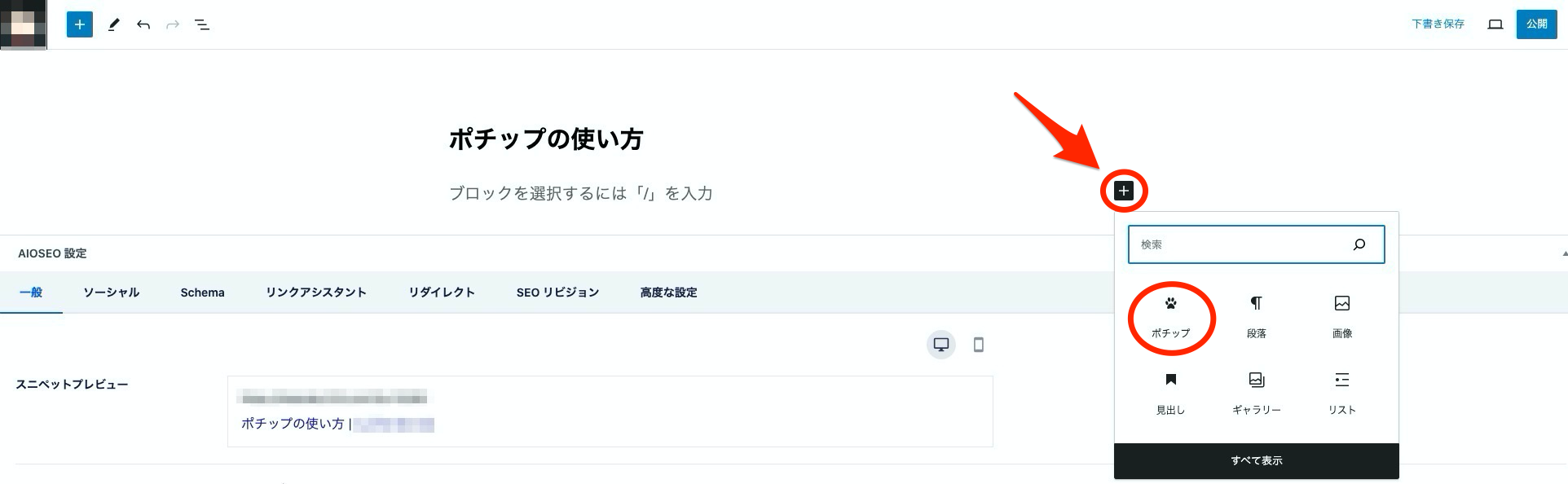
次のように「商品の検索」というボタンが現れます。

商品検索の画面になります。
「Amazonで検索」というタブを選択して
検索窓に商品名などを入力して
検索ボタンをクリックします。
テストで「ニンテンドースイッチ」と入力して
検索してみます。
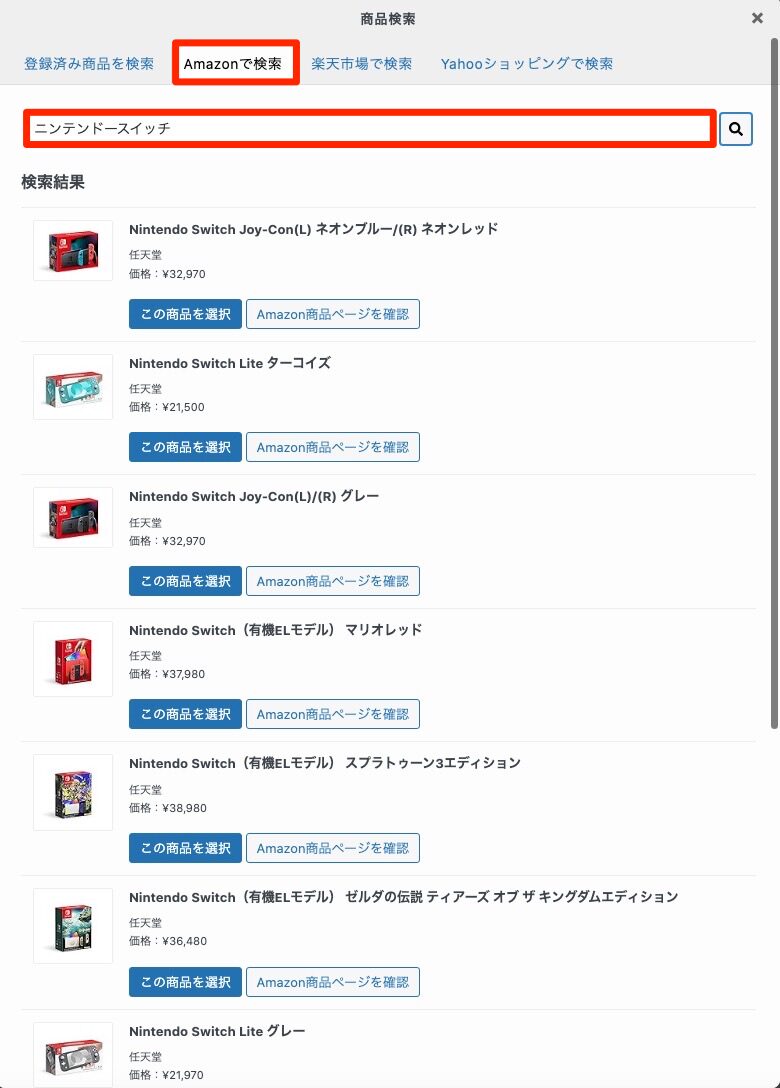
「この商品を選択」というボタンをクリックします。
このように各売店の商品リンクができました。
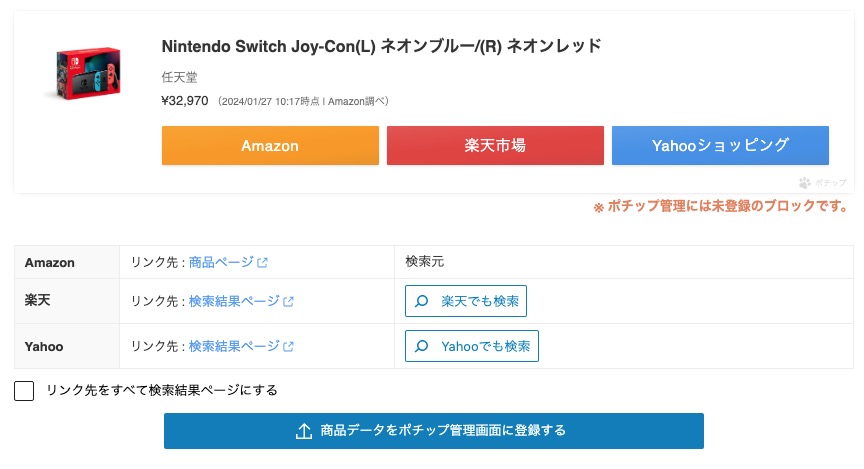
「商品データをポチップ管理画面に登録する」という
ボタンをクリックすると
今回の商品がポチップに登録することができて
次回に使用するときに利用することができます。
ポチップでの商品掲載はシンプルで簡単ですよね。
ブログやアフィリエイトなどの商品掲載でも
ストレスなく多くの商品を紹介できますね。
ポチップの使い方|まとめ
ポチップを利用できるまでの事前準備から
ポチップとの連携、デザインのカスタマイズ、
ポチップの使い方などの解説をさせていただきました。
昨今では商品管理ツール(ポチップ、Rinkerなど)の
利用というものは一般的になってきましたが、
一般的になってきたからこそ
他サイトとの差別化や特徴が必要になってきます。
今回の記事があなたのサイト作りの中で
参考になり、そして役立つことができば幸いです。
スポンサーリンク



